A step-by-step example of how to use the advanced search tool.

Get to know the Library's search engine
Performing searches step by step
All the contents you need can be found in a single search box. Follow the steps below to make the most of the search engine:
-
Search
Write the keywords, the title of the content or the full name of the author in the search box.
-
Refine the results
By default, you will receive information from the Library, the UOC's O2 Repository and the recommended reading of the courses.
On the results page, find more precise information quickly with these search tips.
-
Read the contents
On the results screen, click on any of the titles and a new page will open with more information about the resource.
If the book, article or journal...
is available online, you can access it directly from any of the links in the Available at section.
is both online and in paper format, choose which option you prefer and, if appropriate, request it on loan.
-
Manage your requests
From My account you can consult your loan reservations and cancel or renew the books you have requested. You can also save the documents that you consult the most in My favourites.
-
Find resources by area of study
On the Search the digital collection by field page you'll find databases, journal platforms and other types of resources sorted by subject area (use the Filter by study area option).
Search Tips
Where to search
Choose any of these options from the search engine's drop-down menu:
- All: all the contents available in the UOC Library, the O2 Repository and the recommended reading of the courses.
- UOC and other libraries: get results from the UOC and from other Spanish and international libraries, including the Catalan University Union Catalogue.
- Recommended reading: just the resources recommended by the University's teaching staff for further information on the courses.
- Learning resources: search among the materials prepared by the UOC and used in the classrooms.
- The O2 repository: consult contents prepared by the UOC community and available with open access. This may be, for example, final projects or scientific articles.
- Catalan University Union Catalogue: broaden your search with the contents available in other Catalan university libraries. You can request books on loan or digital articles.
Filters
The filters will help you hone your searches. The main filters are:
- Availability: choose the type of document which interests you according to the format (online or physical copy), whether it is open access or the quality (whether it is peer-reviewed).
- Type of resource: choose the type of documents, books, articles, theses or videos.
- Journal title: thanks to this filter you will see the articles from the publications which have the term searched for in the title.
- UOC collection: Special series of content grouped by the UOC.
- Subject: get results for a specific discipline.
To further finetune the results, you can select other filters such as the date or language.
The advanced search tool
The advanced search tool will guide you to faster and more accurate results.
You'll find the Advanced Search button integrated in the Library search engine. Log in with your UOC Campus credentials to benefit from all that the search engine offers.
Just fill in the different fields:
Search for
Choose where you want to search for information:
- All UOC sources: this is the default option, as well as the most complete. Search through all the content available in the UOC Library.
- UOC Recommended reading: search only among the resources recommended by the university's teaching staff.
- UOC Learning resources: search only among the training materials produced by the UOC and used in the classrooms.
- UOC O2 repository: search only among content produced by the UOC community and available in open access.
- Catalan University Union Catalogue: search also among the contents of other Catalan university libraries.
Search filters
A. Search field: the part of the content in which the keywords should appear.
- Any field: you'll get results containing your keywords in any field of the document.
- You can also search in a specific field, such as the publication's title, author, subject or ISSN.
B. Search type:
- Contains: the results will contain all the keywords you've entered, regardless of order or position.
- Contains exact phrase: the results will include the keywords exactly as you typed them, in the same order and position. This works only for searches in the author, title or subject field.
- Starts with (title search only): results whose title begins with the words you typed. You can skip or keep the initial article.
C. Boolean operators
The Boolean operators listed let you play around with, combine, and indicate relationships between the search terms.
They may appear translated into the language you've configured in the search engine: AND (or I or Y), OR (or O) and NOT (or NO).
AND |
OR |
NOT |
|---|---|---|
| The results contain all the search terms. | The results contain at least one of the search terms. | The results exclude one of the search terms. |
| Travel AND Europe | College OR university | Mustang NOT animal |
| You'll get results about travelling in Europe. | You'll get results with college, university and both terms together. | You'll get results about the car and not about horses. |
Other filters
- Material Type: journals, books, articles, images, sound recordings, videos/films and theses.
- Language: you can search in any language. Most scientific and academic publications are written in English.
- Publication year: this allows you to set a date range.
The Boolean operators
The operators AND, OR and NOT (they must be written in capital letters) help you refine your results in the Library resources search engine. You can use these operators to combine the search terms and establish relationships between them.
In the Library search box, Boolean operators are used in English and in upper case.
How can I use them?
How can I refine my results even more? Combine the Boolean operators as often as you want to create personalized search formulas.
AND |
OR |
NOT |
|---|---|---|
| The results contain all the search terms. | The results contain at least one of the search terms. | The results exclude one of the search terms. |
| Travel AND Europe | College OR university | Mustang NOT animal |
| You'll get results about travelling in Europe. | You'll get results with college, university and both terms together. | You'll get results about the car and not about horses. |
As in mathematics, you can use brackets to define the order in which the terms must be interpreted: the search engine reads first the words in brackets. For example, if you write your search as (children OR adolescents) AND learning, the search engine will first interpret that you only want information about children or adolescents and will then relate these results with learning.
Furthermore, if you want to search for results that contain a specific phrase, you can use inverted commas. For example: If you write "Olympic games", you will get results with the words "Olympic Games" in that order and together.
Other useful search tips
Try these tricks in the Library search tool. You can also use them in most academic information search tools:
- The asterisk (*) is a wildcard. If you use it next to the root of a word, you will recover results that include all its variations.
Entering cultur* will retrieve content with the terms culture, cultural and culturally.
If you enter subject: librar*, you will recover all the documents that contain library, libraries or librarians as subjects.
- If you add * or a question mark (?), you will replace a single letter of the word.
Entering wom?n will retrieve content for women in plural and woman in singular.
- The operators AND, NO and OR allow you to combine search terms.
If you search for college OR university, you will retrieve information that contains one or both terms.
- Adding quotation marks (" ") at the beginning and end of a phrase or group of words retrieves results for exactly those words.
If you search for "borderline personality disorder", you will see only documents that contain this exact phrase.
If you enter “history teaching” in the search box, you will obtain results such as Teaching History.
Additional actions
On the information page of each resource, you will find additional options such as:
- Mendeley: save the bibliographic citation using this bibliographic management tool.
- RIS: save the bibliographic reference as a .ris file.
- Print: send the bibliographic record to your printer.
- Email: send the bibliographic record (not the full-text content) to an email address.
- Citation: you can find the bibliographic reference in different citation formats.
- Permanent link: a URL for the content which you can share and use at any time.
Personalization options
My account
In your personal account, consult information on your loan reservations and cancel or renew the books you have requested. You can also consult other requests, such as your Consortium Loan (PUC) requests, and edit your personal details.
My favourites
When you find an interesting book or article on the search engine's list of results, click on the pin icon to save it in your favourites and read it later.
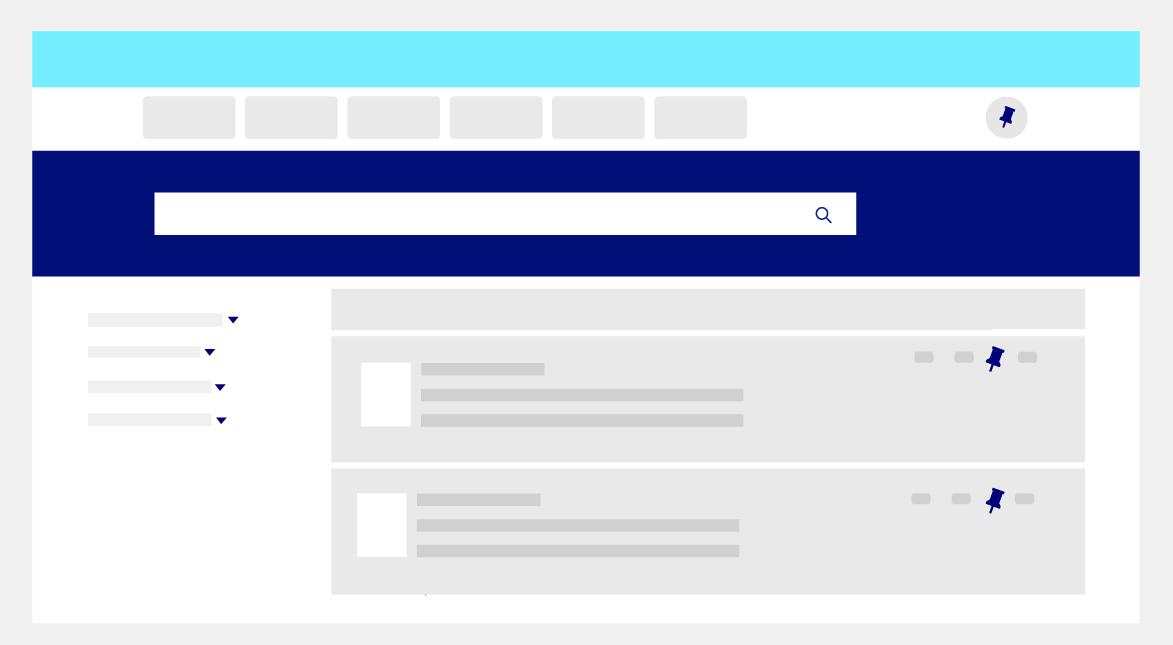
You can see the titles saved in My favourites. You can also save your searches and consult your reading history if you want to recover a document that you found in the past.
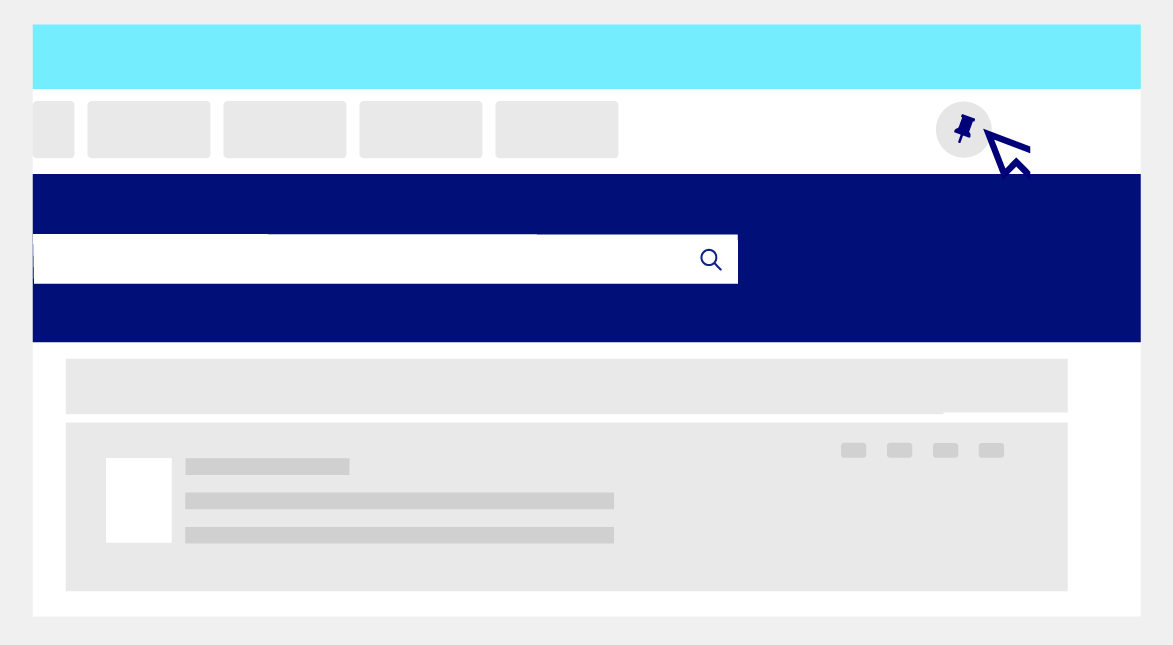
Find books
Select All UOC sources in the drop-down menu of the search engine and select the filters Availability - Online and Resource Type - Books.
A real example of how to apply the side filters, consult e-books and take out paper copies on loan through the loan service.
Find articles
Select All UOC sources in the drop-down menu of the search engine and select the filters Availability - Online and Resource Type - Articles.
Practical example of how to find articles using the side filters.
Find journals
Select All UOC sources in the drop-down menu of the search engine and select the filters Resource - Type, Journals and/or Journal Titles to find a specific publication. Consult all the Library's journals.
On this page you can search by title or ISSN and also see which publications the Library has subscribed to by subject area.
Practical example of how to find journals using the side filters.
Find recommended reading
Select UOC Recommended reading in the drop-down menu of the search engine and enter the course name.
This part of the Library search engine lets you search directly for resources recommended by the University's teaching staff.
Practical example of how to find recommended reading using the engine's side filters and the options in the drop-down list.
Find learning resources
Select UOC learning resources in the drop-down menu of the search engine and enter the course name.
This part of the Library search engine lets you search directly for course materials produced by the University.
Practical example of how to find a learning resource using the engine's side filters and the options in the drop-down list.
Find databases
When you use the Library’s search engine, information from most databases will already appear in the results. However, there are some exceptions. To access their contents, you need to enter the platform. These are the cases:
Self-training
Basic searches: the starting point
In this practical session, you'll learn the basic options of the search engine and see examples of how to find real content in different formats (books, articles...). You'll also learn how to use filters to narrow down your results, and we'll show you some tricks to find information faster.

Advanced searches: finding information like a pro
The second part of the series is designed for you to go a little further and find specialized information using the search engine, and to learn about the additional options it offers. You'll find it particularly useful for your final project, doctoral thesis or research.




