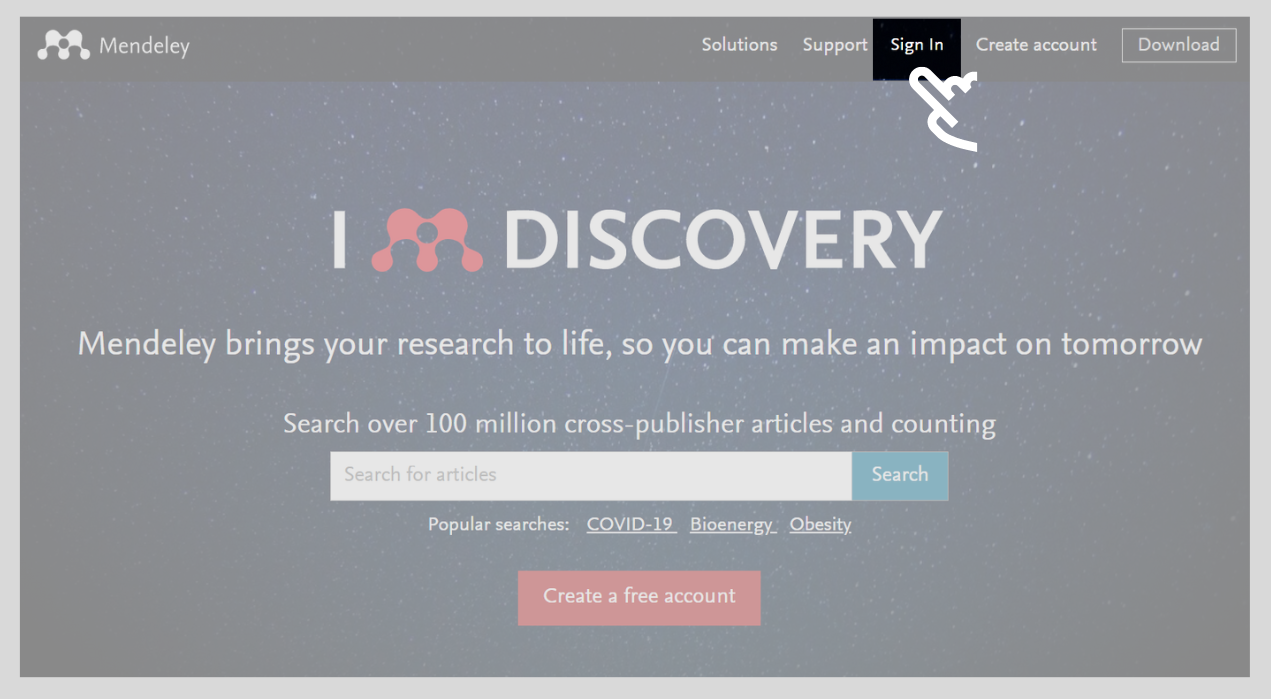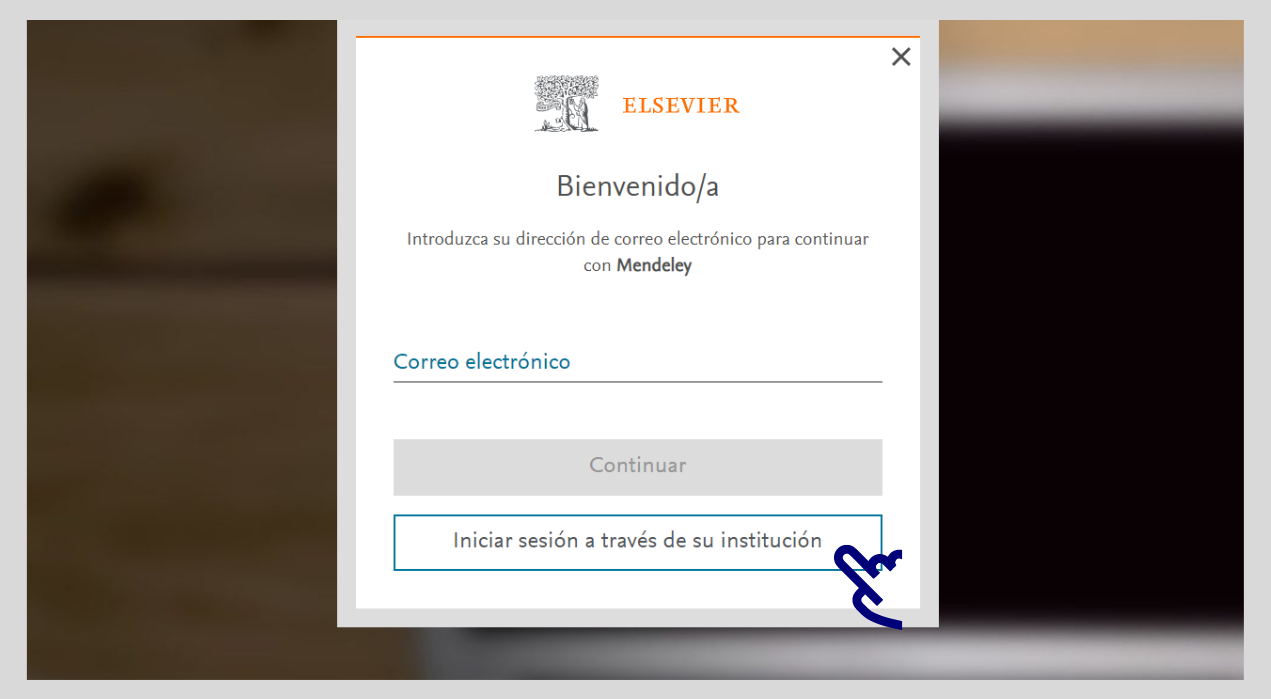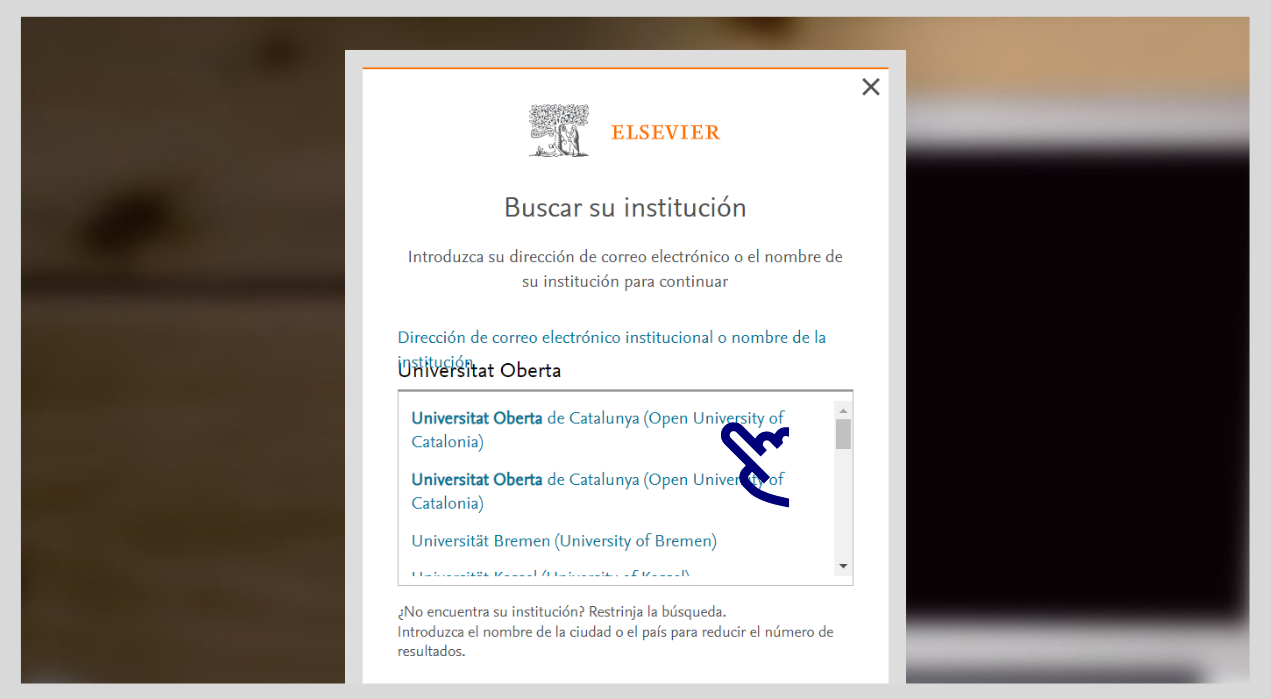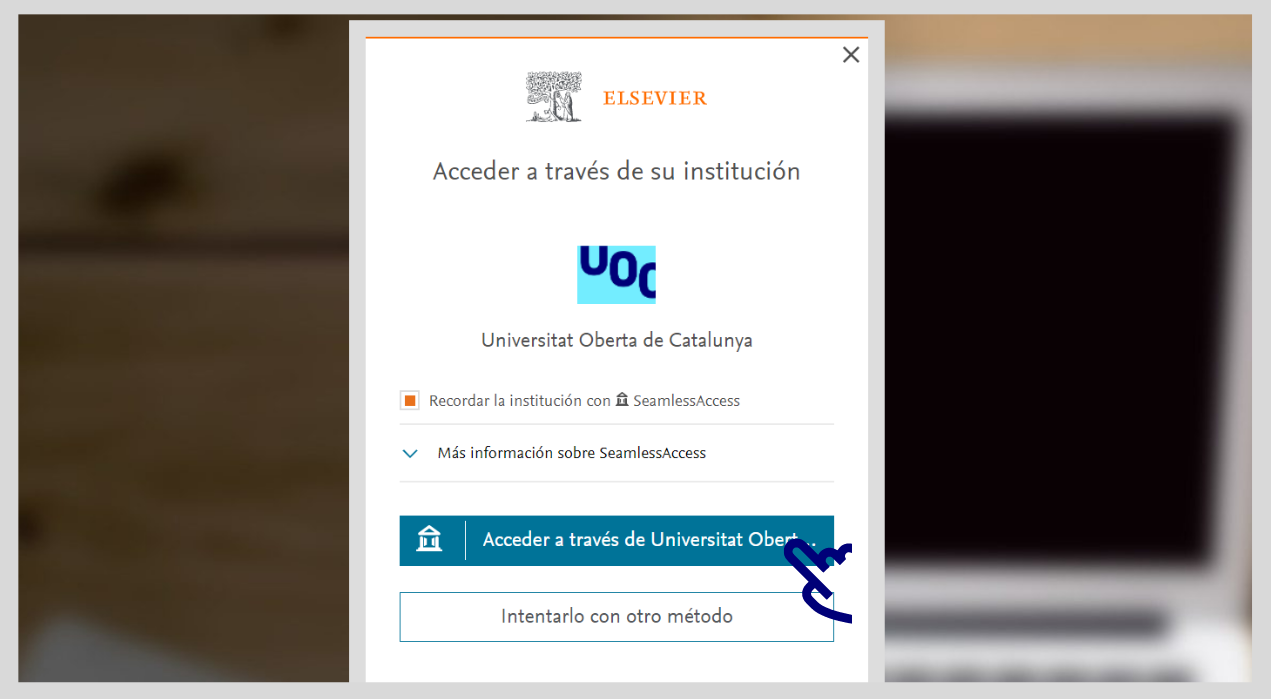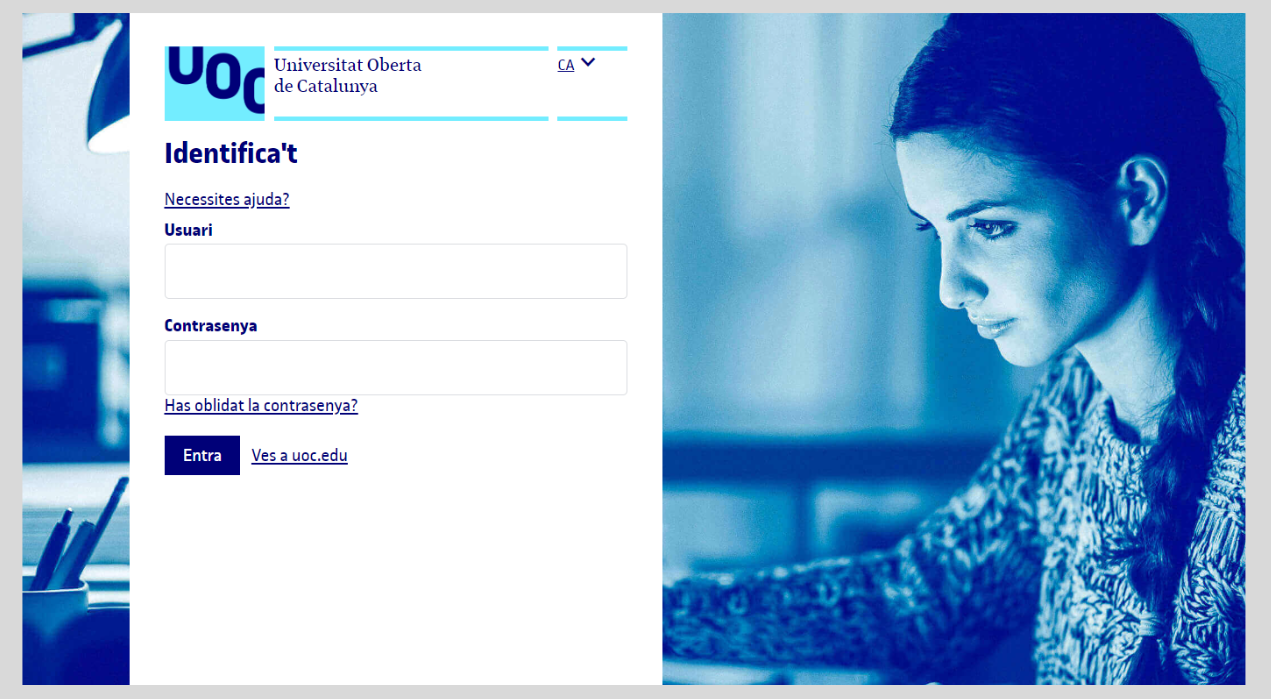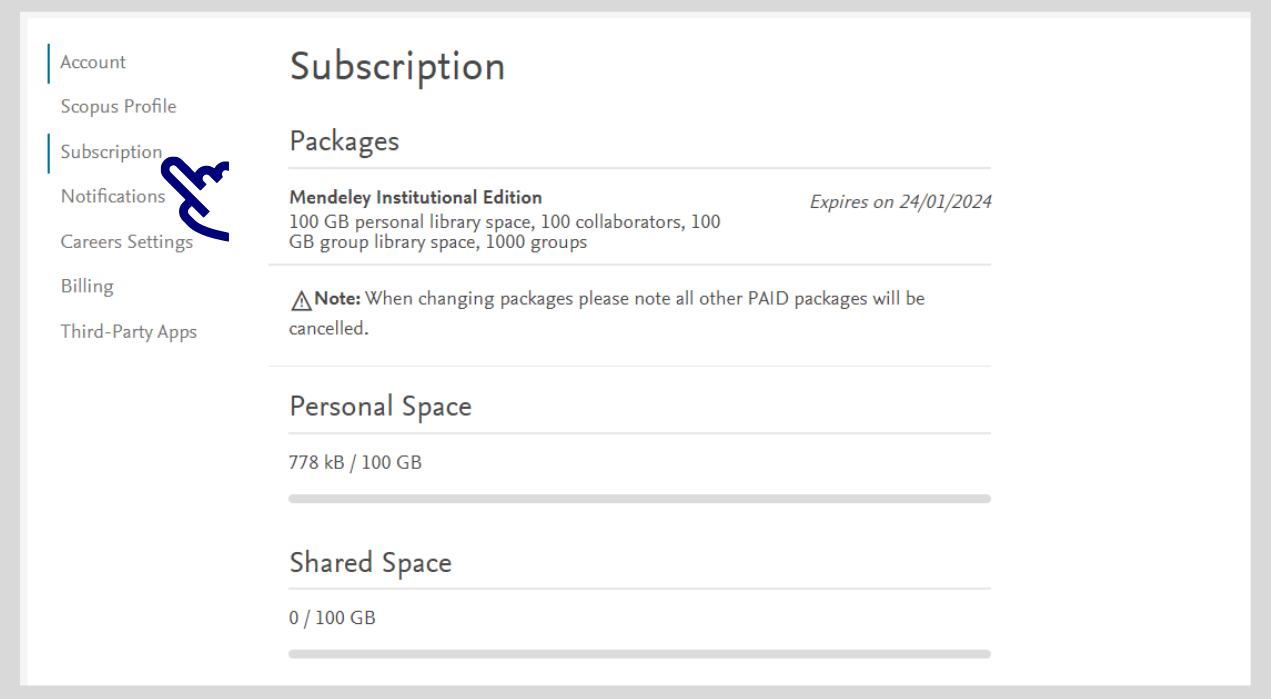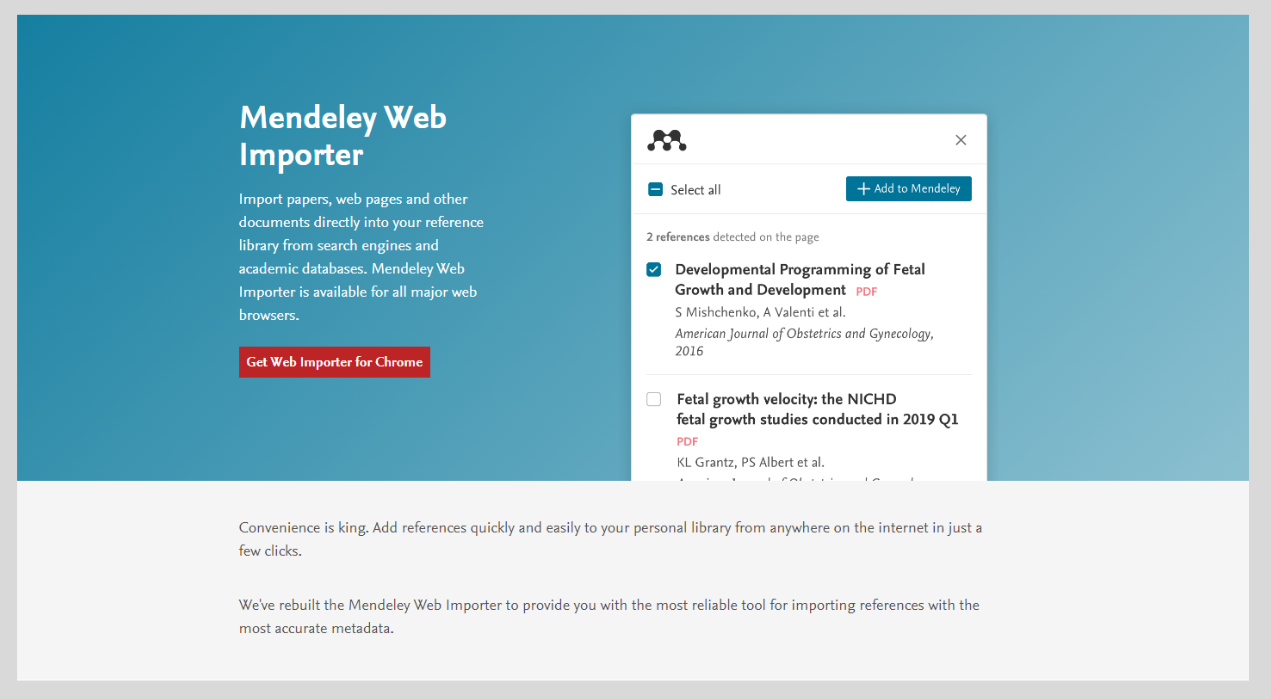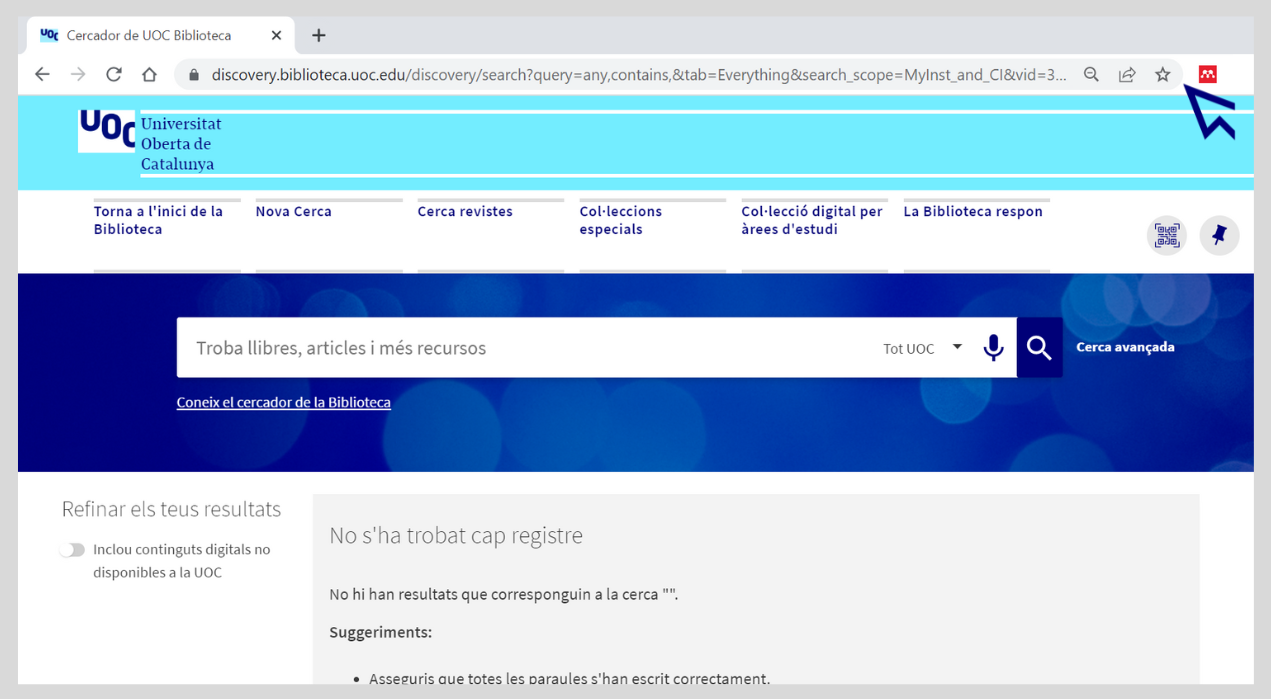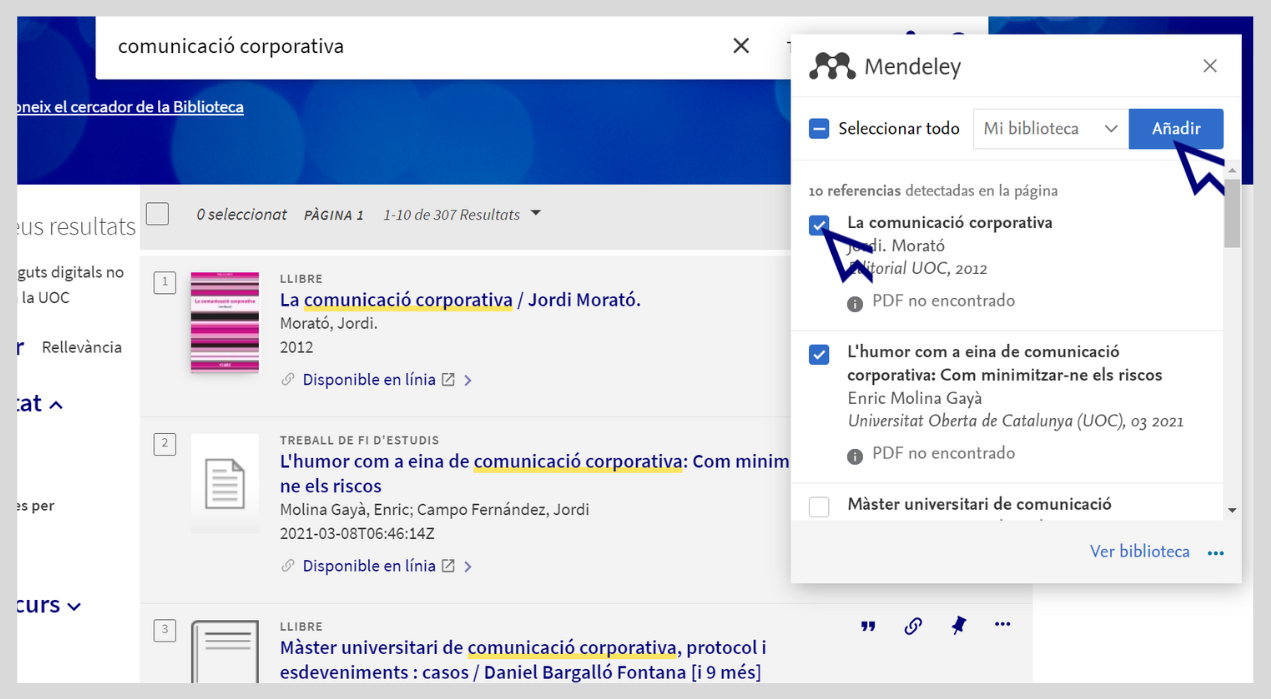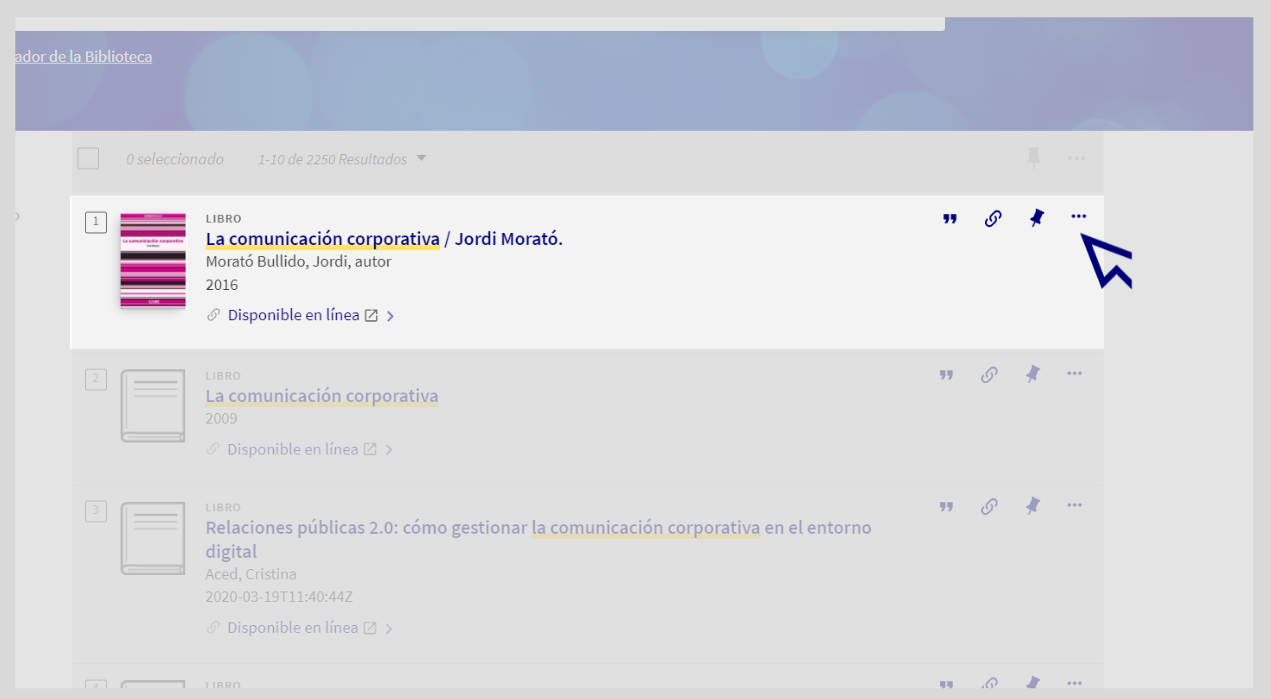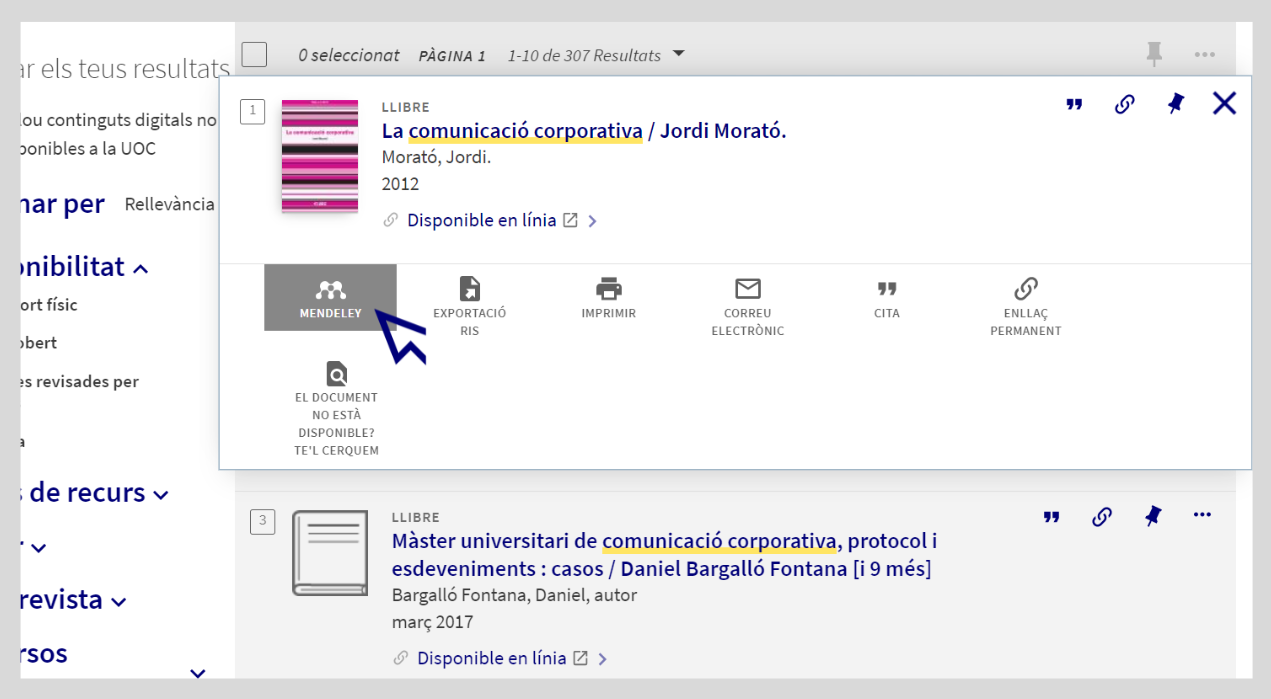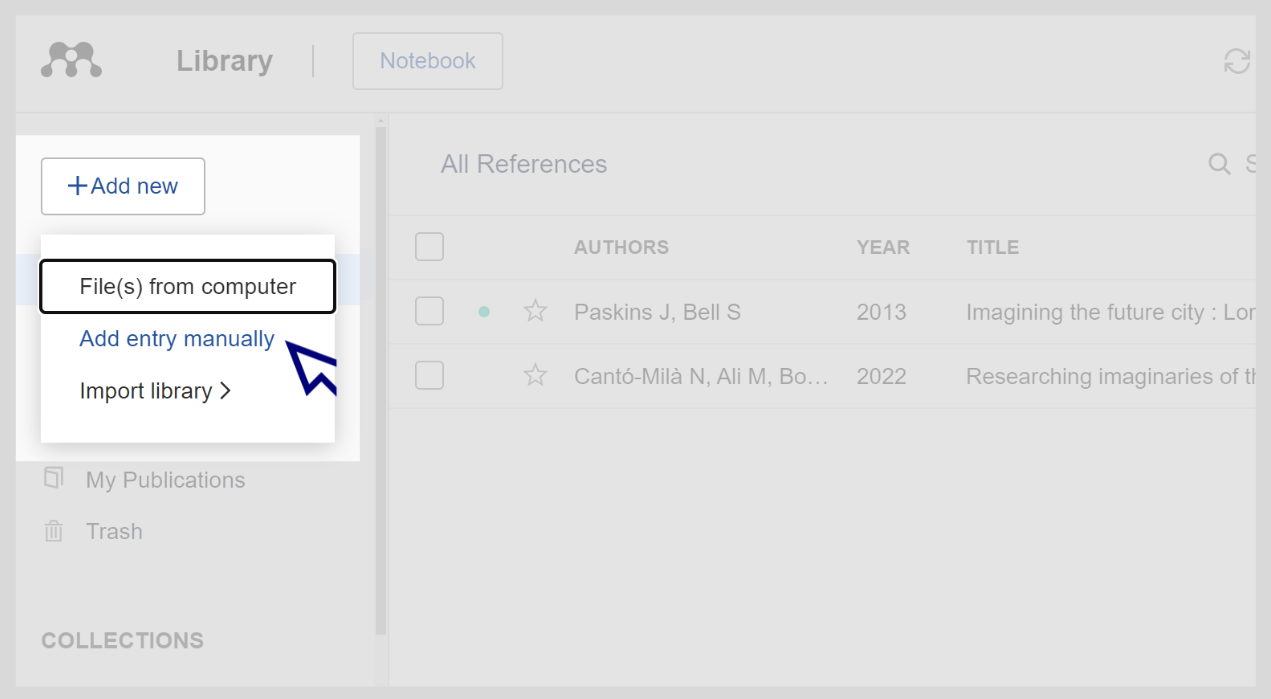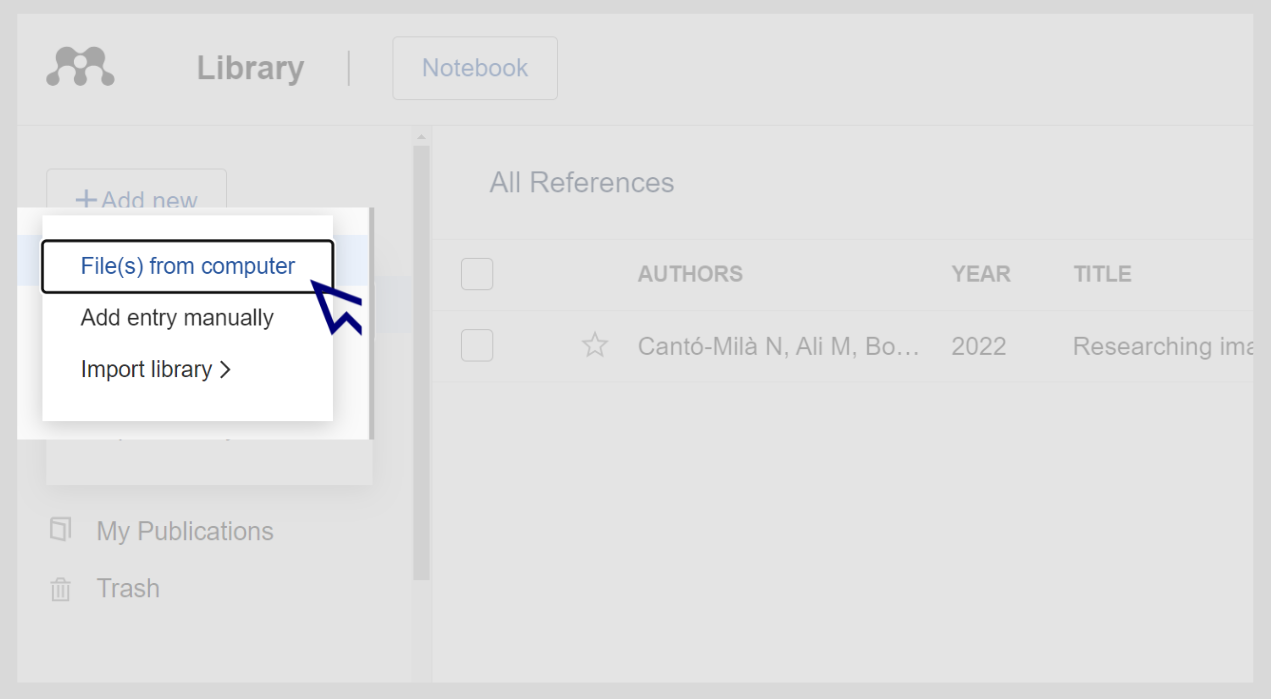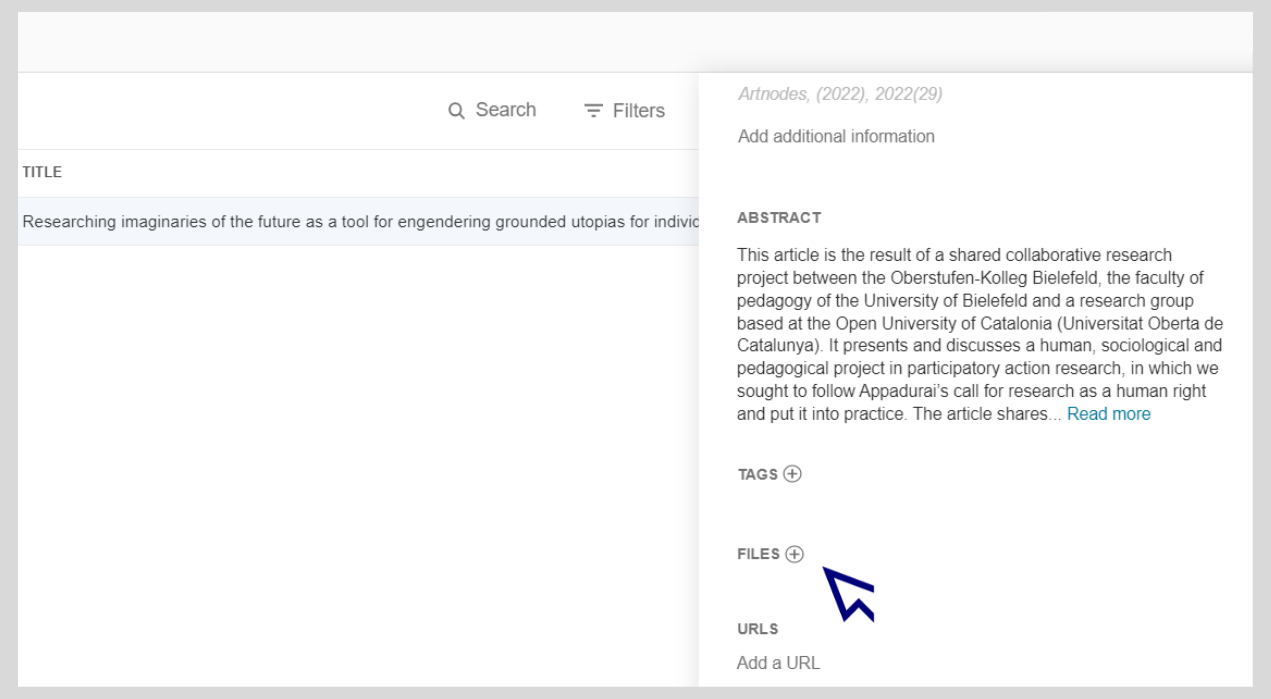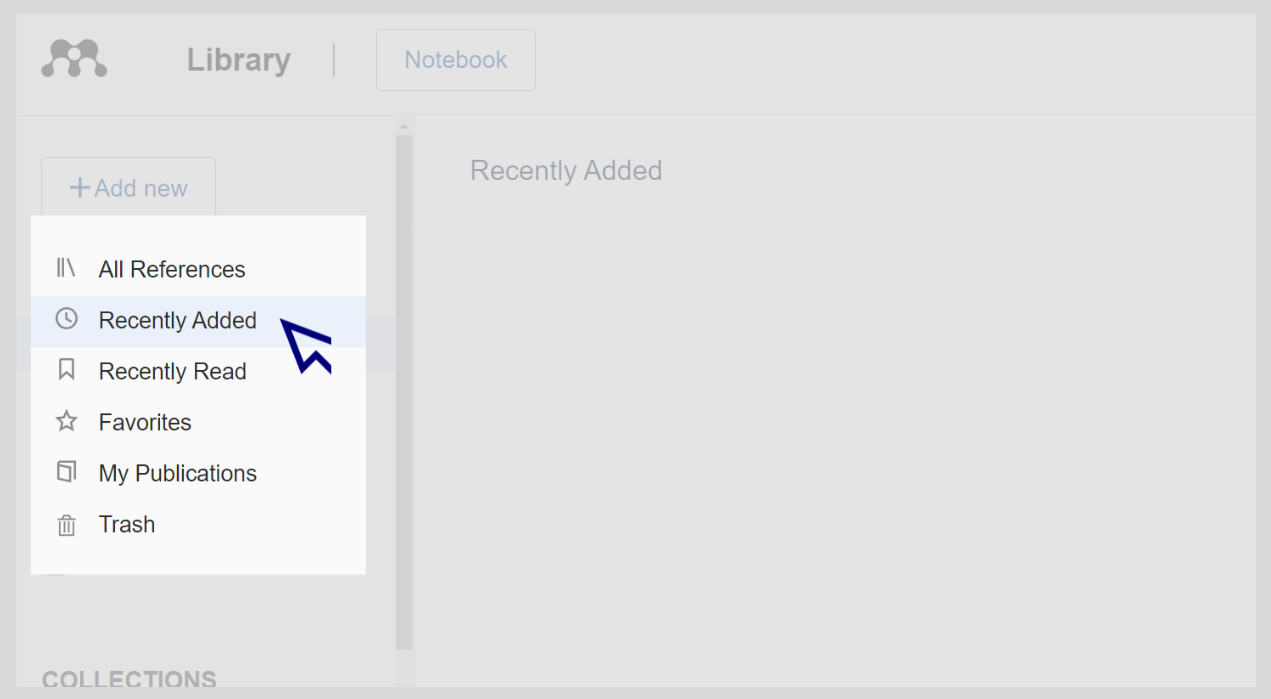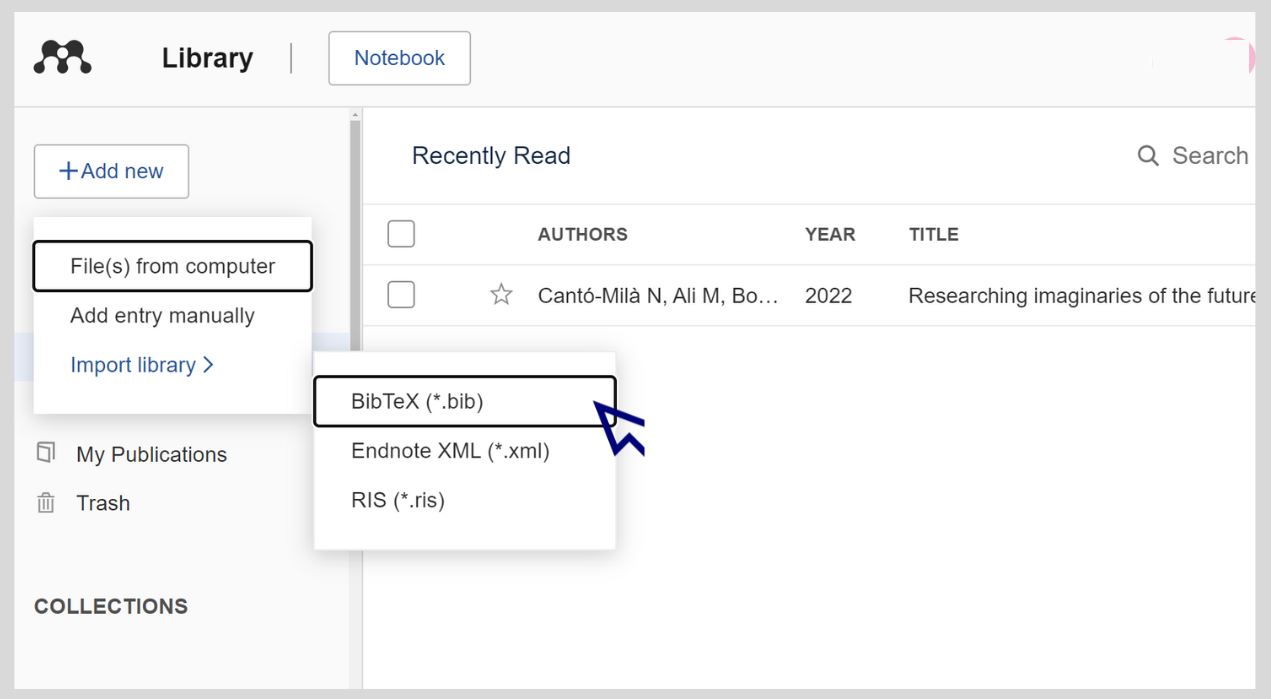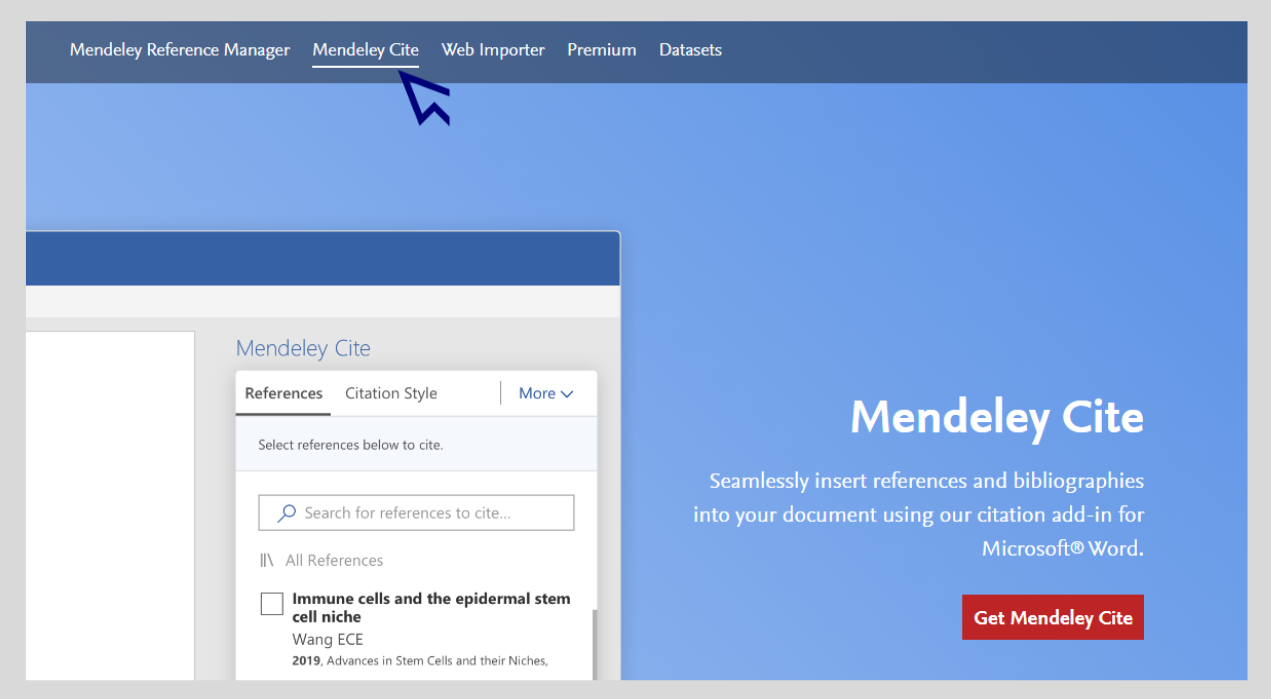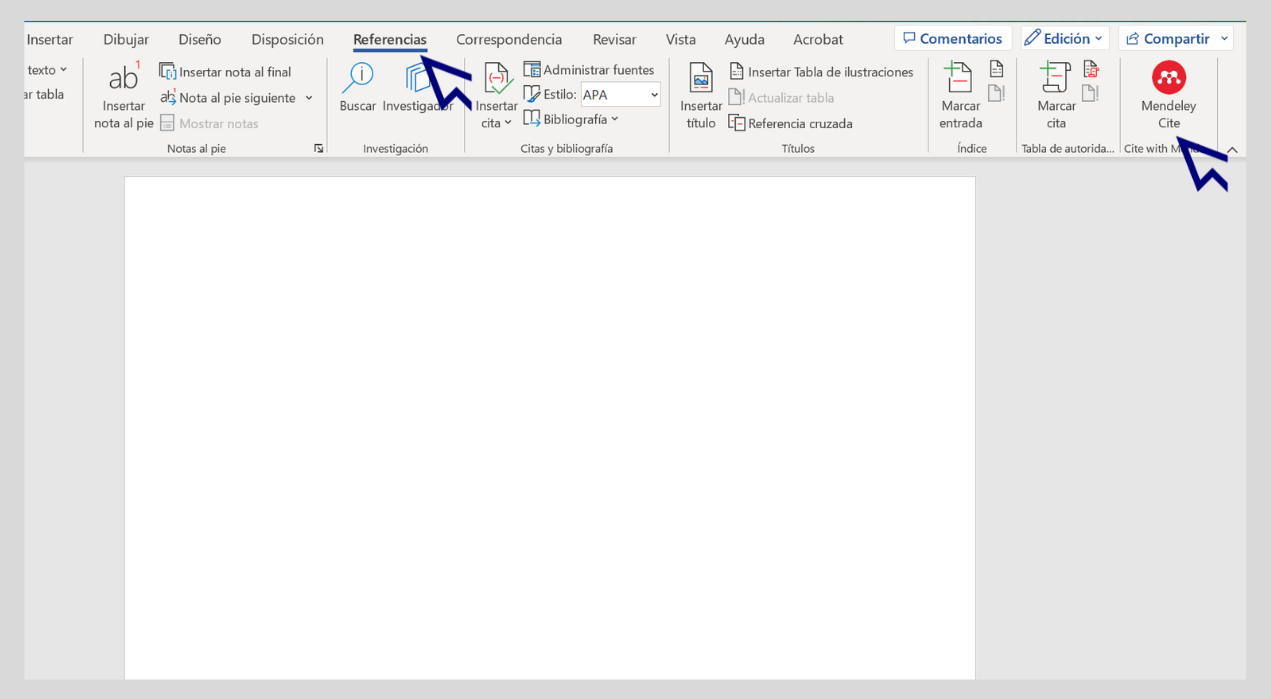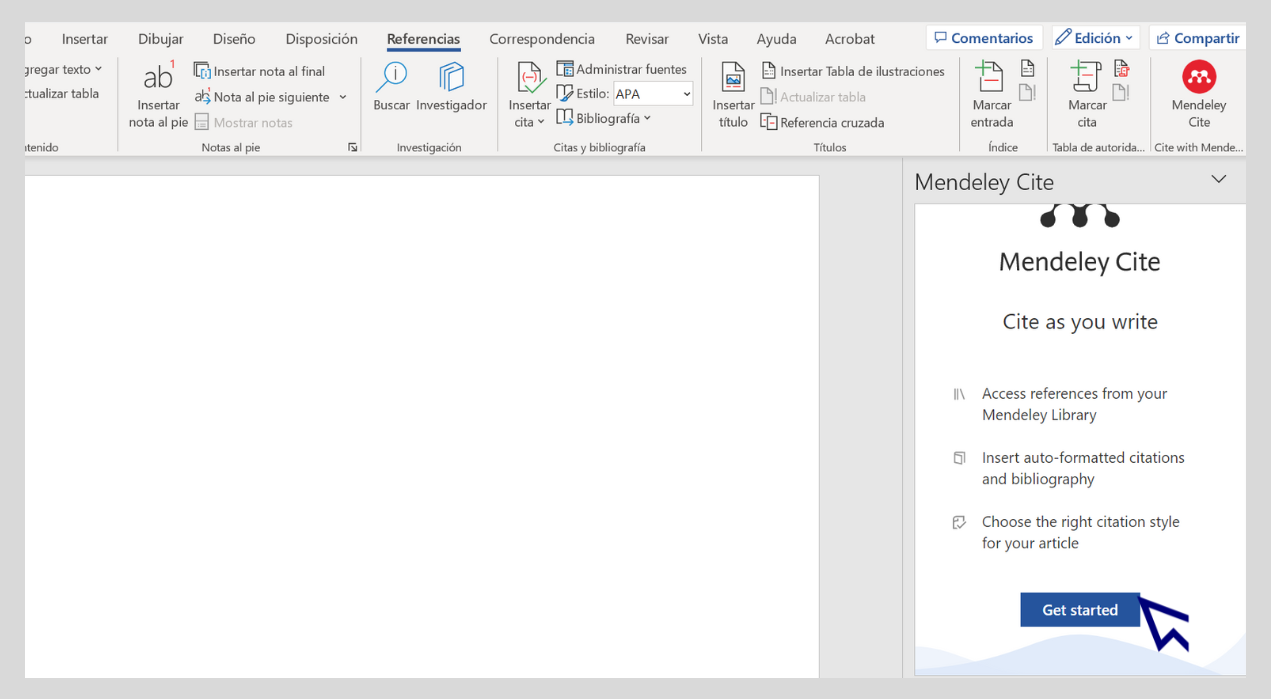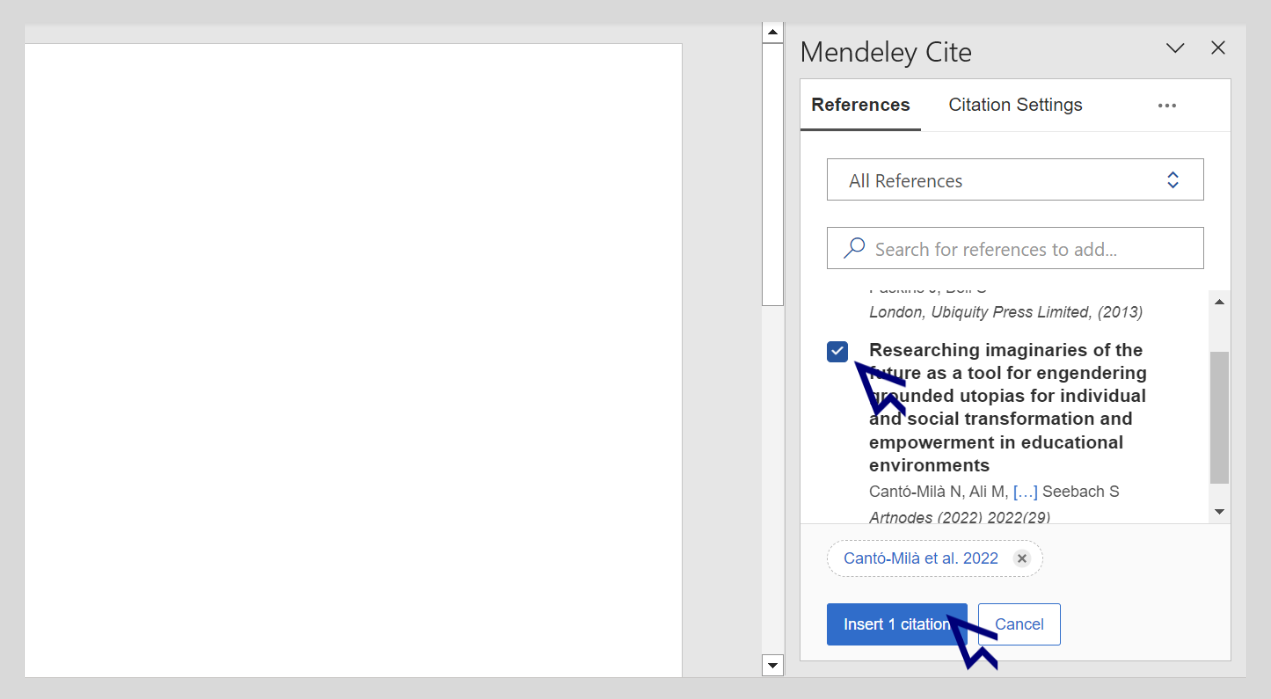Sign up for Mendeley Institutional
The features of the institutional version are the following:
- 100 GB of personal storage space (instead of 2 GB)
- 100 GB of storage space in groups (instead of 100 MB)
- Up to 100 collaborators per group (instead of 25)
- Up to 1000 groups (instead of 5)
- Go to the Mendeley home page: www.mendeley.com.
- Click on Sign In from the top menu bar and a new page will open.
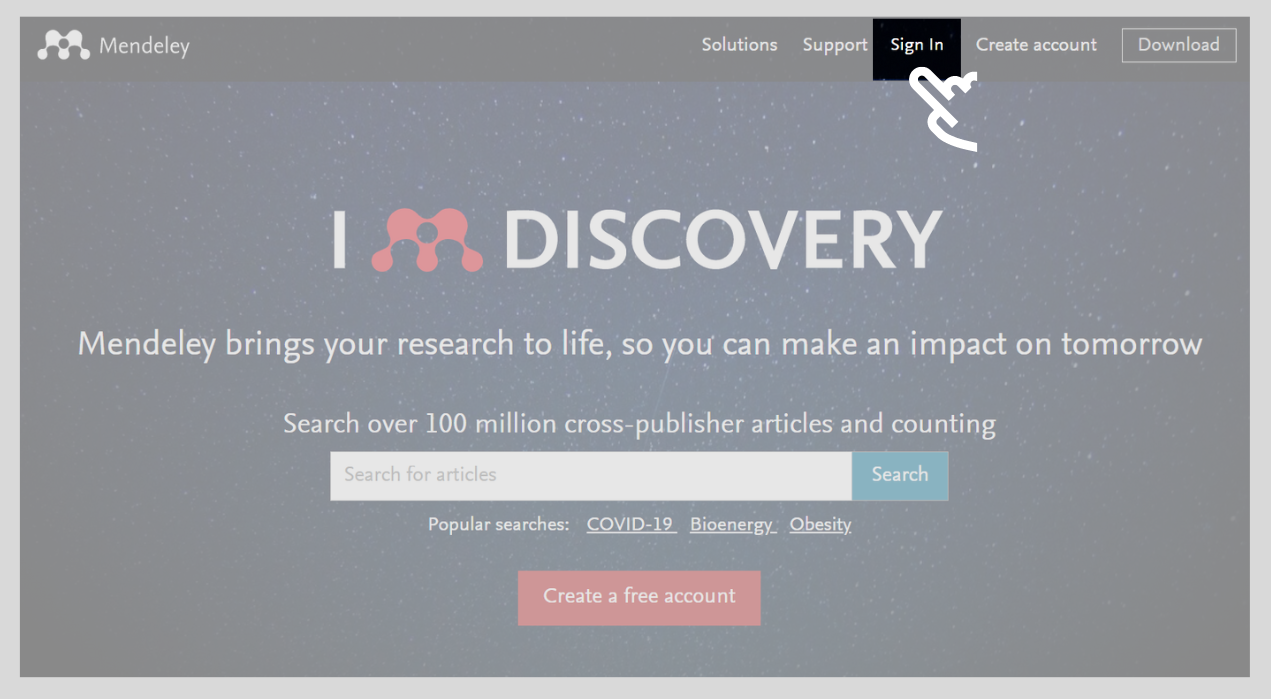
- Select the Sign in via your institution option.
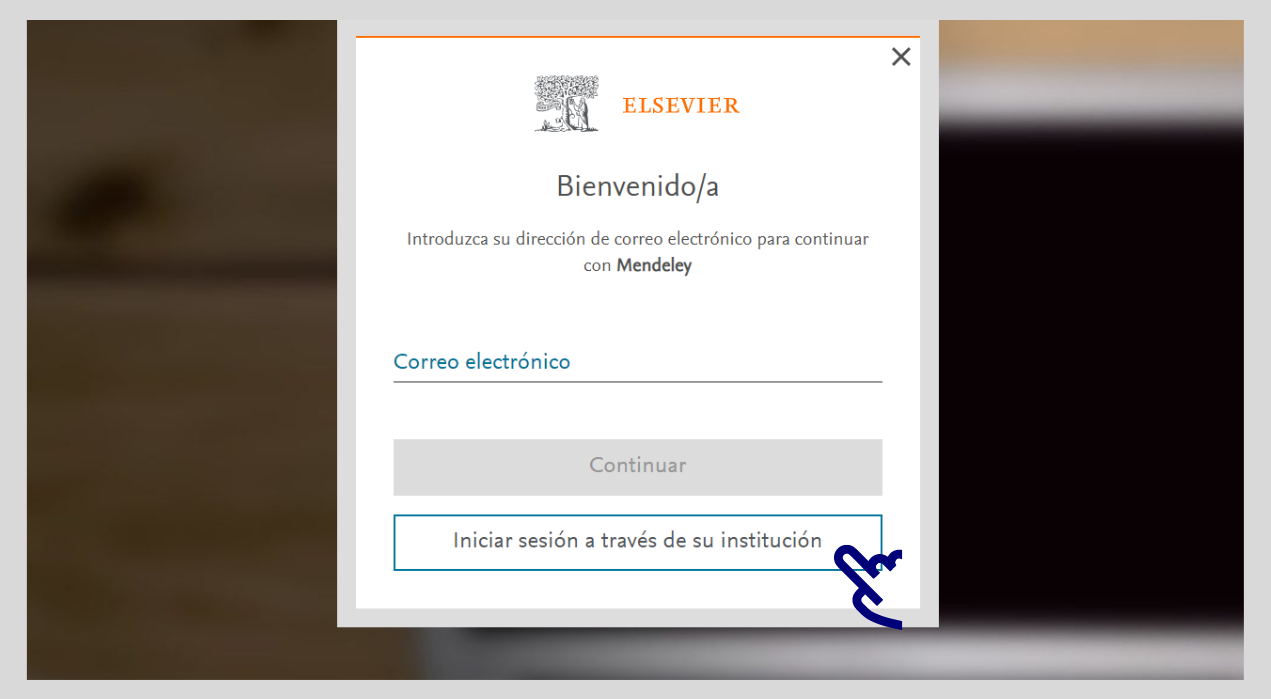
- Then enter "Universitat Oberta de Catalunya" in the search box and select the university when it appears at the top of the drop-down list.
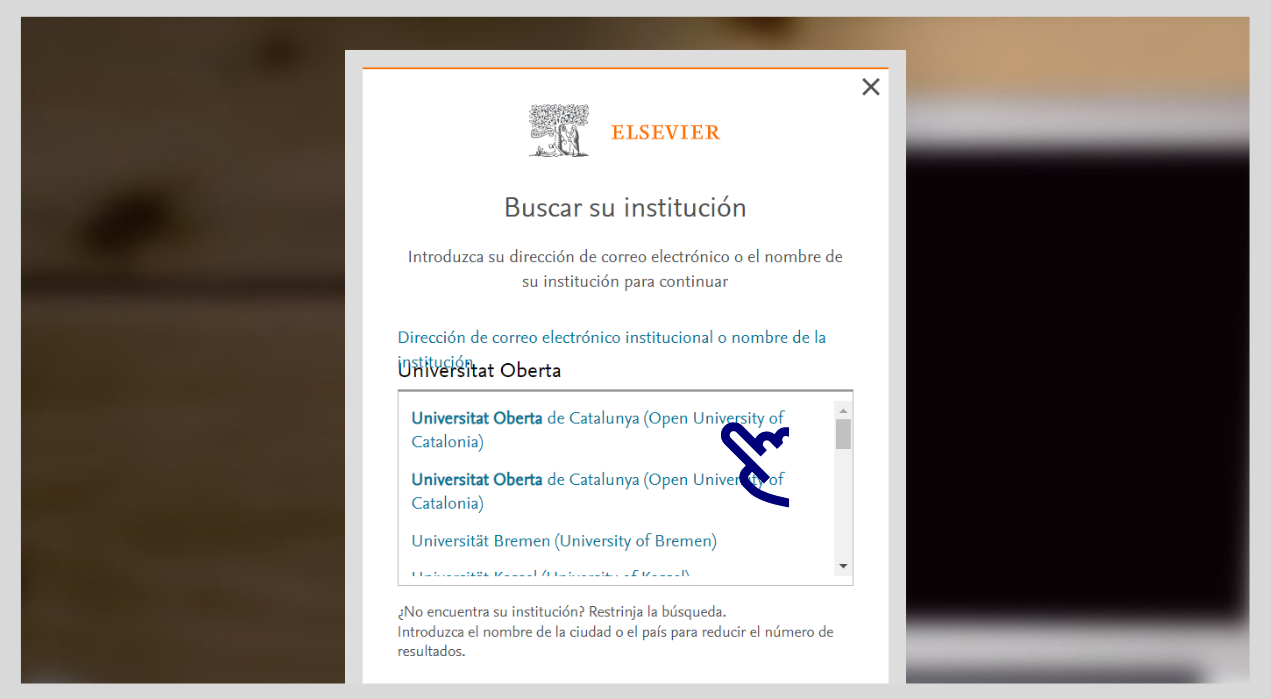
- Click on Access through Universitat Oberta de Catalunya.
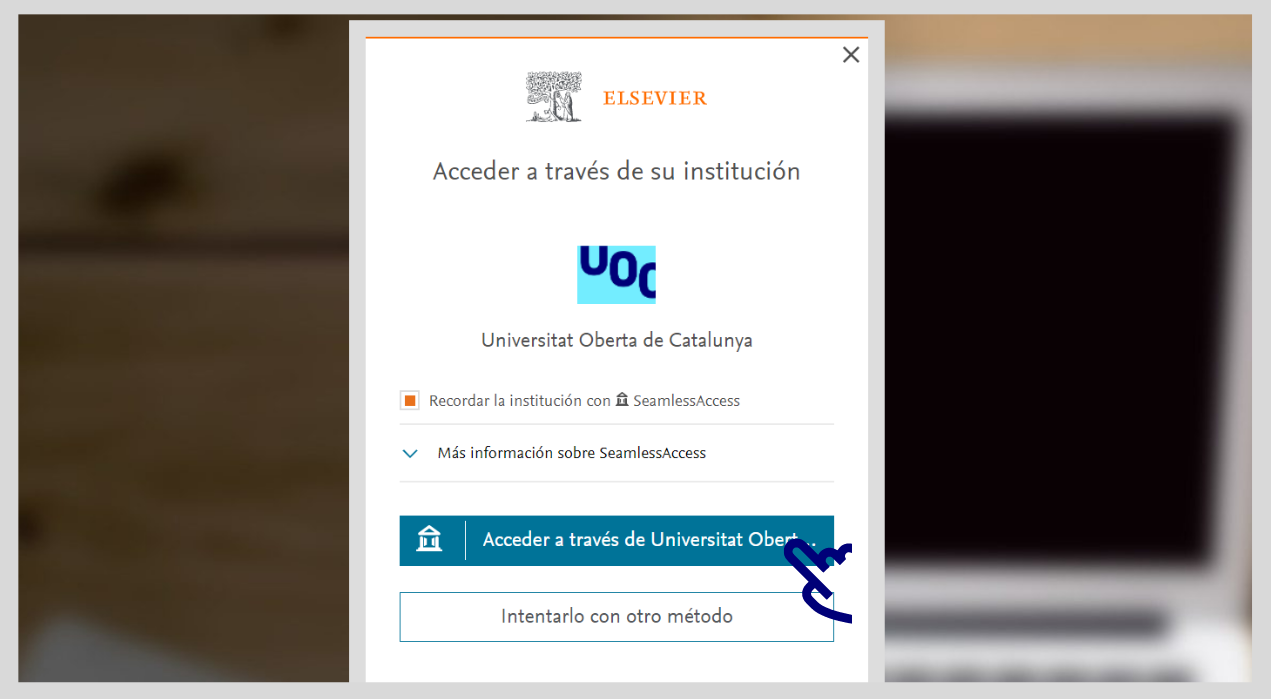
- Log in with your Virtual Campus username and password.
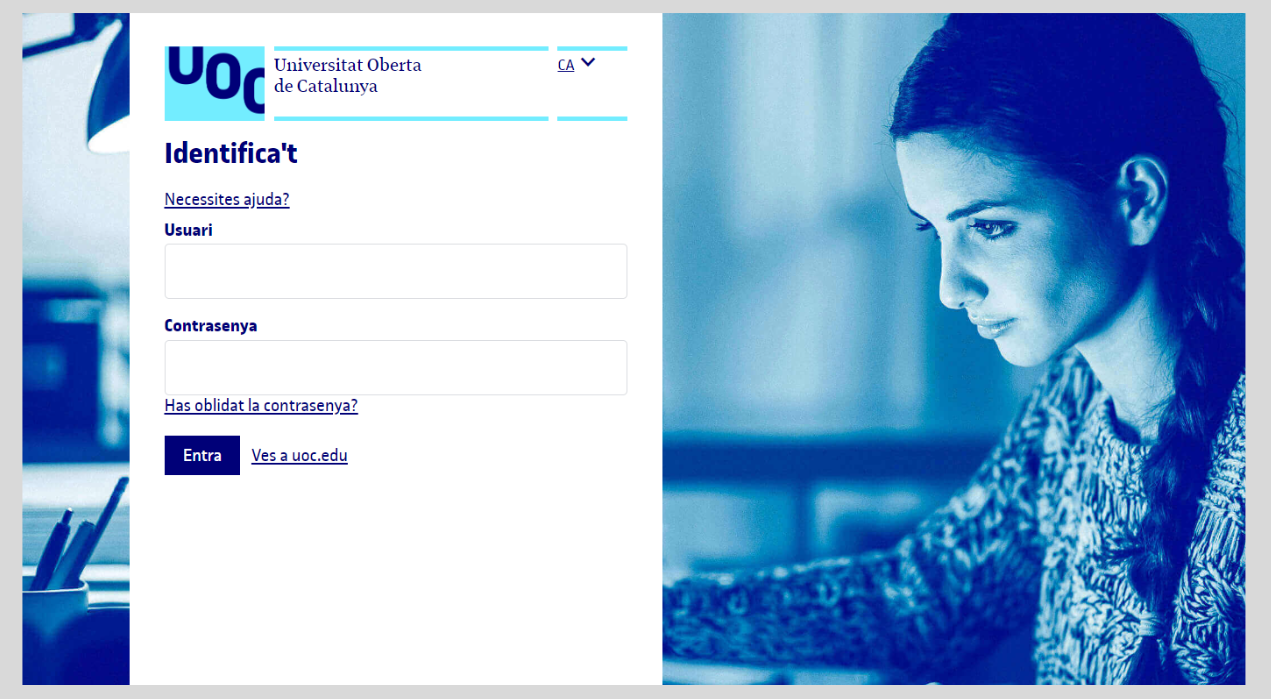
- Once signed in, click on your username, go to Settings / Subscription and make sure you have Mendeley Institutional activated.
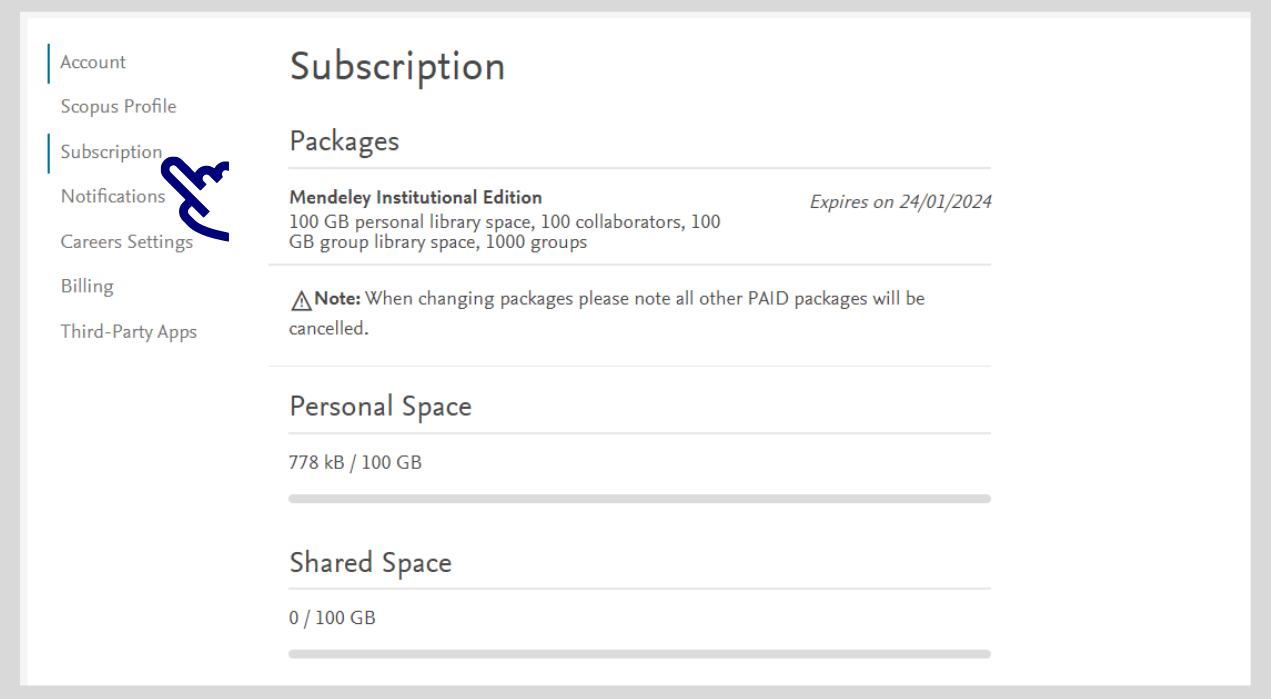
Import references
You have several alternatives. You can do it manually, or use the automatic import features.
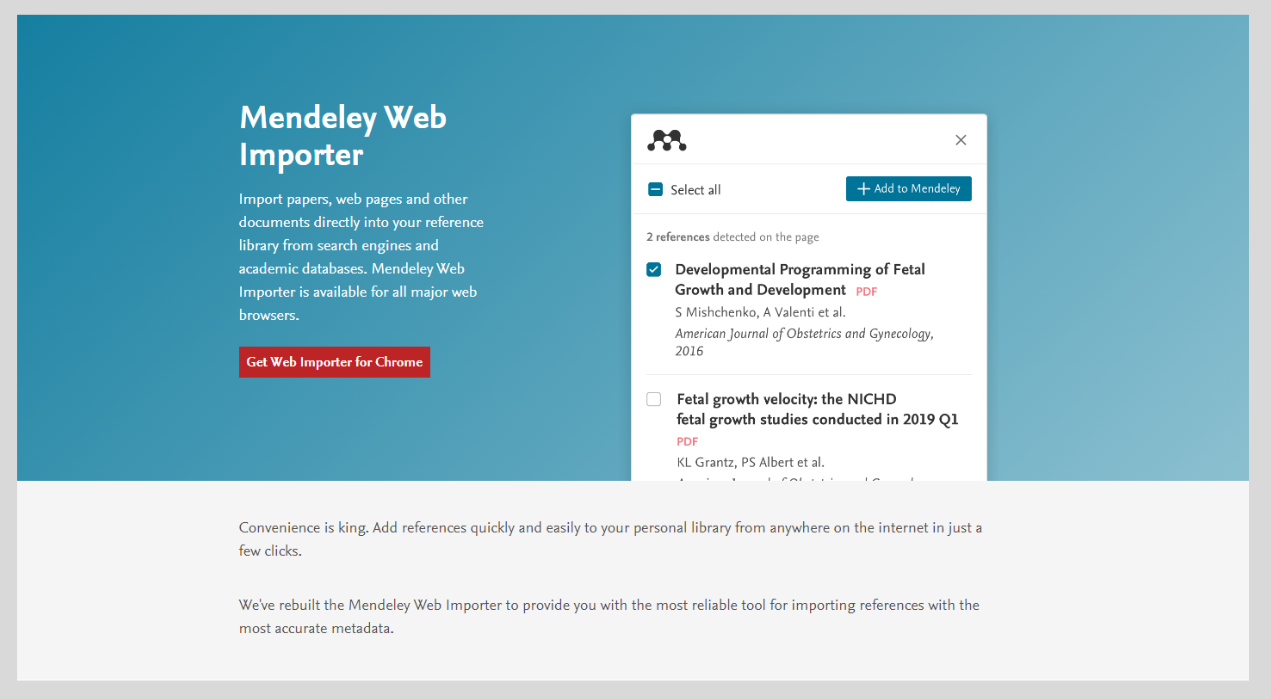
- After you have installed it, find the extension in your browser's toolbar, click on it, and sign in with your personal Mendeley account details. Create one if you don't have one yet.
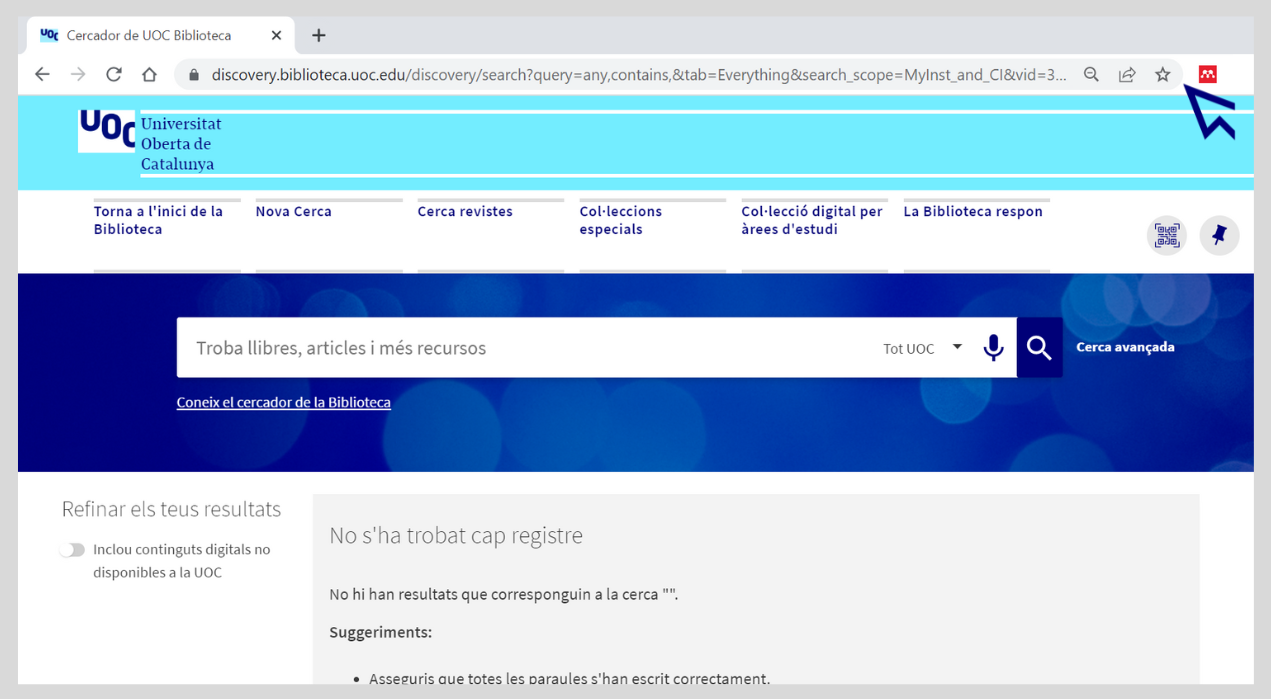
- The extension will show you the bibliographical information that can be automatically imported into your Mendeley account from the websites you visit. Select which references you want to add, then click on Add to import them.
You can add bibliographical references while browsing pages such as Google Scholar, the Library's search engine and databases such as Scopus. If a PDF is available in open access format, it will also be added to your account automatically.
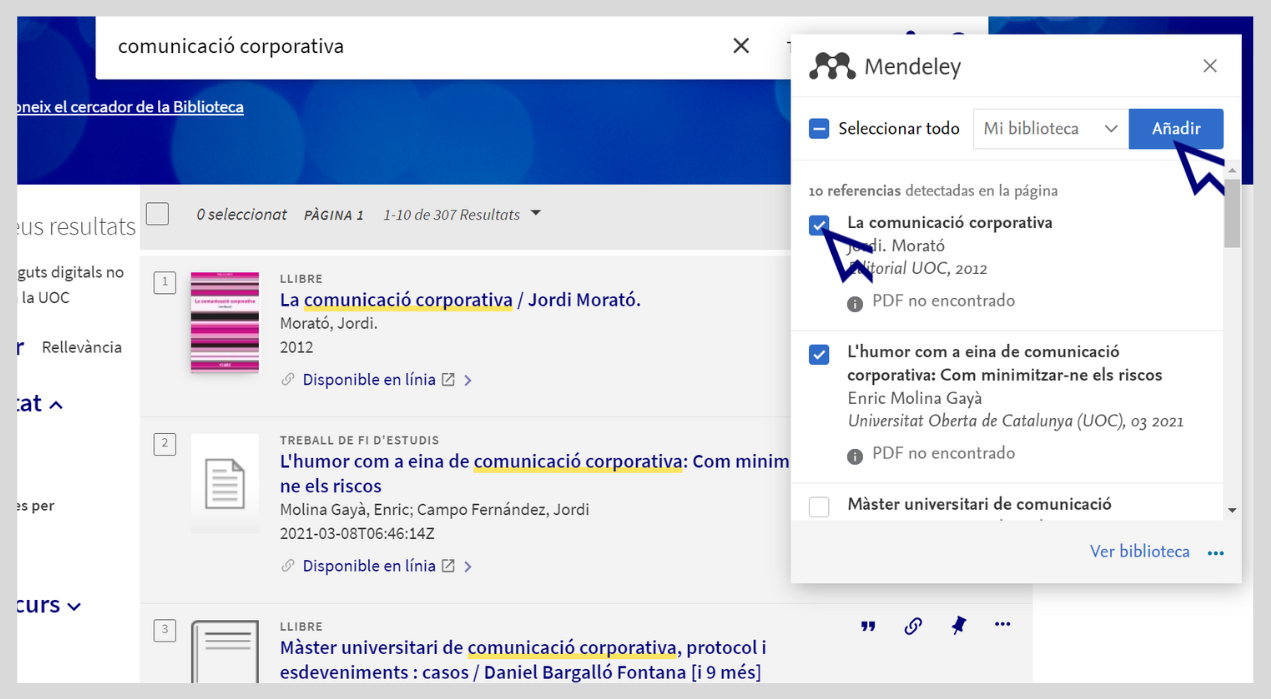
- When using the UOC Library search engine, you can import a title's bibliographical information straight into Mendeley by clicking on the three dots icon.
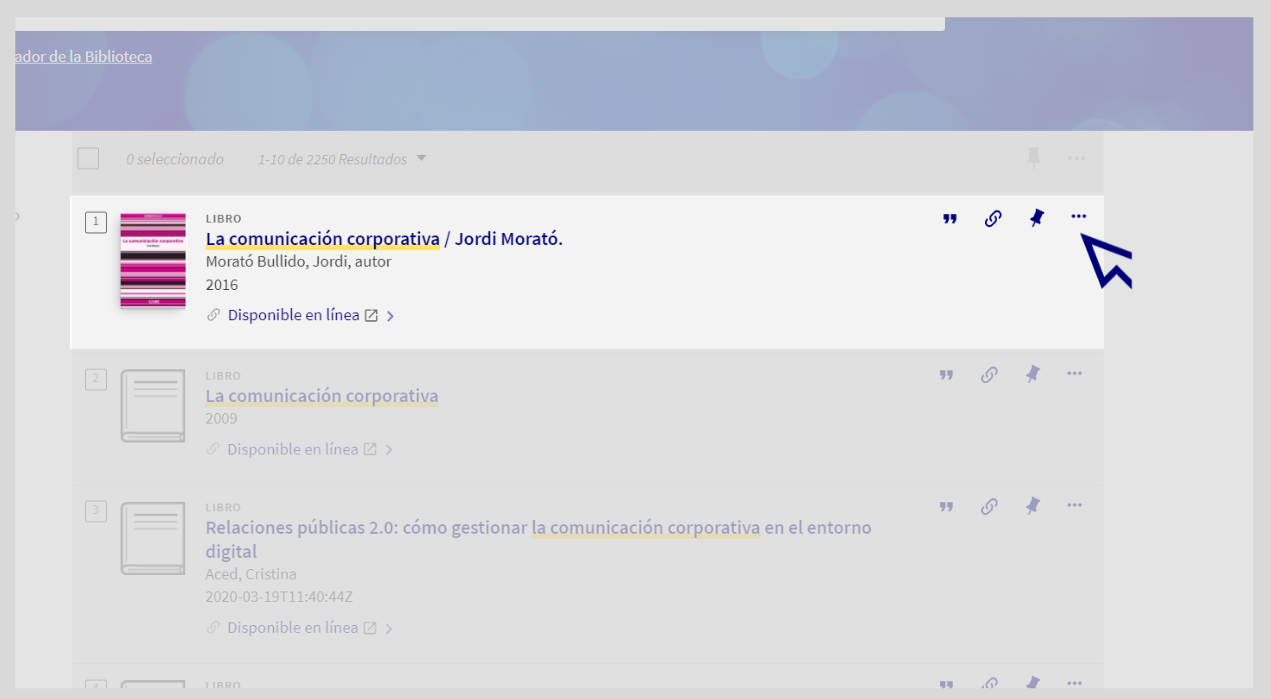
- Then click on the Mendeley button which will appear at the bottom.
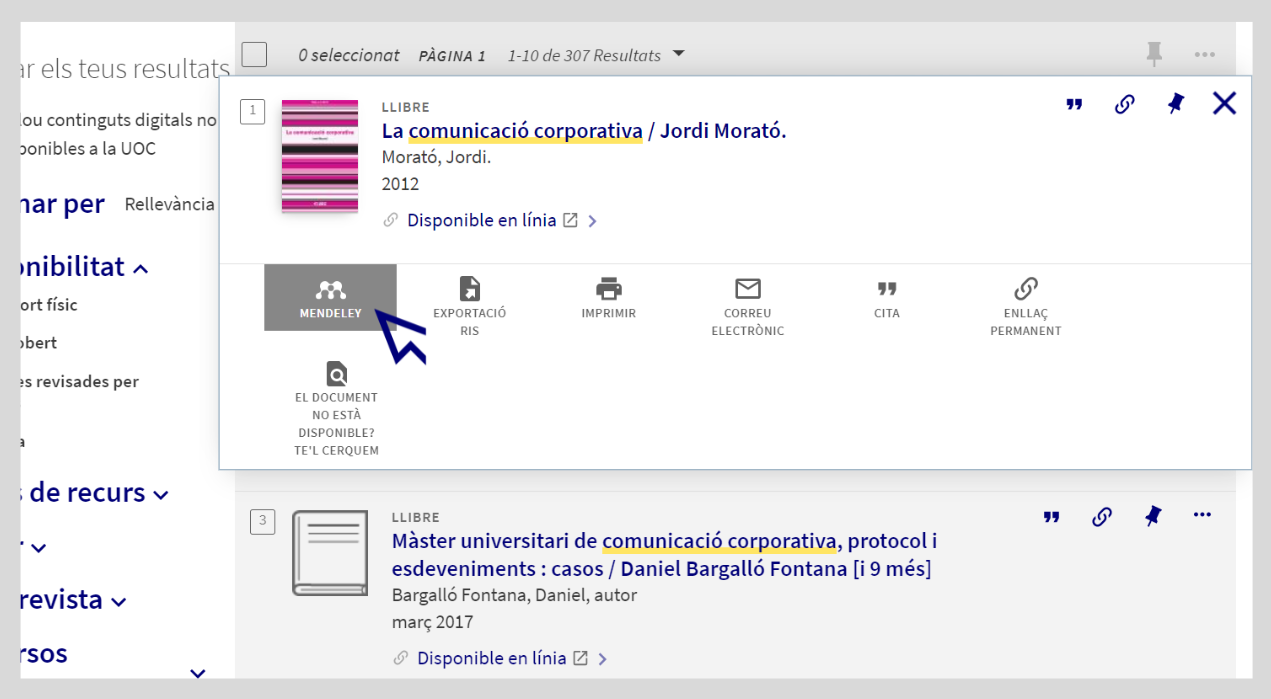
- In Mendeley, click on + Add new / Add entry manually to enter a bibliographical reference. Then fill in the fields with the relevant bibliographical information such as the title and author and click on Add entry.
Mendeley will complete the data automatically if you enter the identifier code (DOI, PMID or ArXivID).
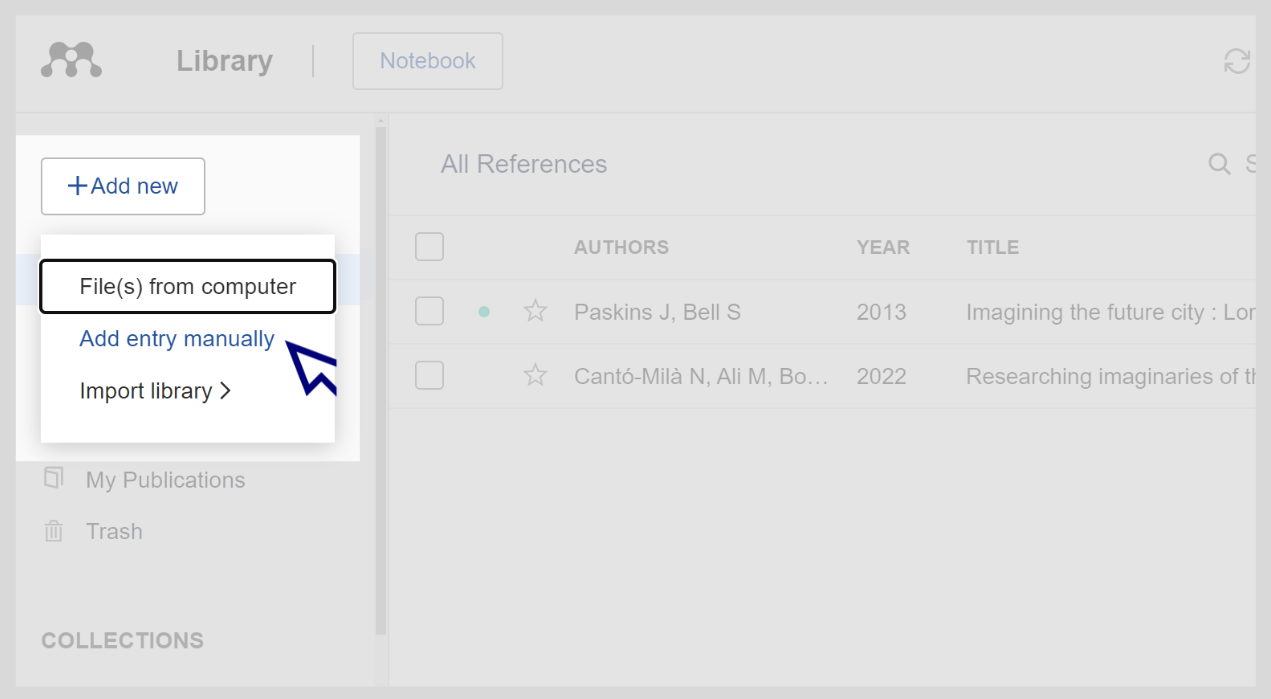
- You can use + Add new / File(s) from computer to upload one or more documents to your account, preferably in PDF format. Mendeley will add the document's metadata automatically if it has them.
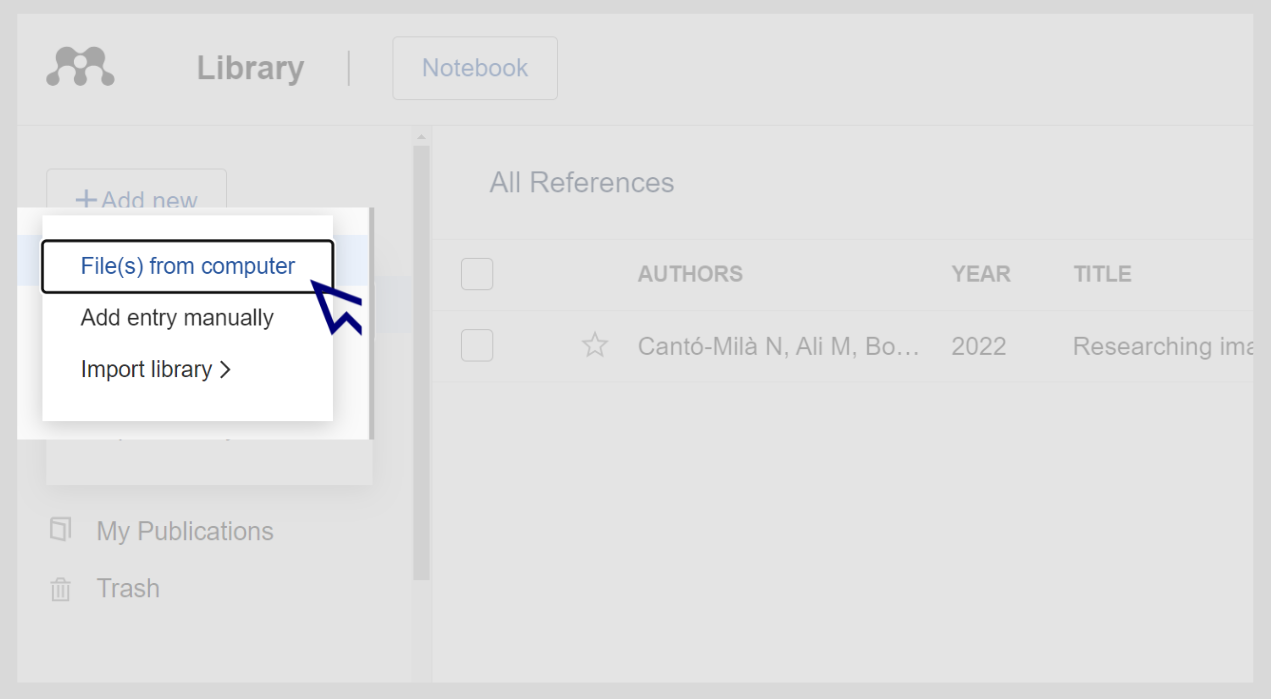
- After creating the reference, you can add a document to it using the Files option.
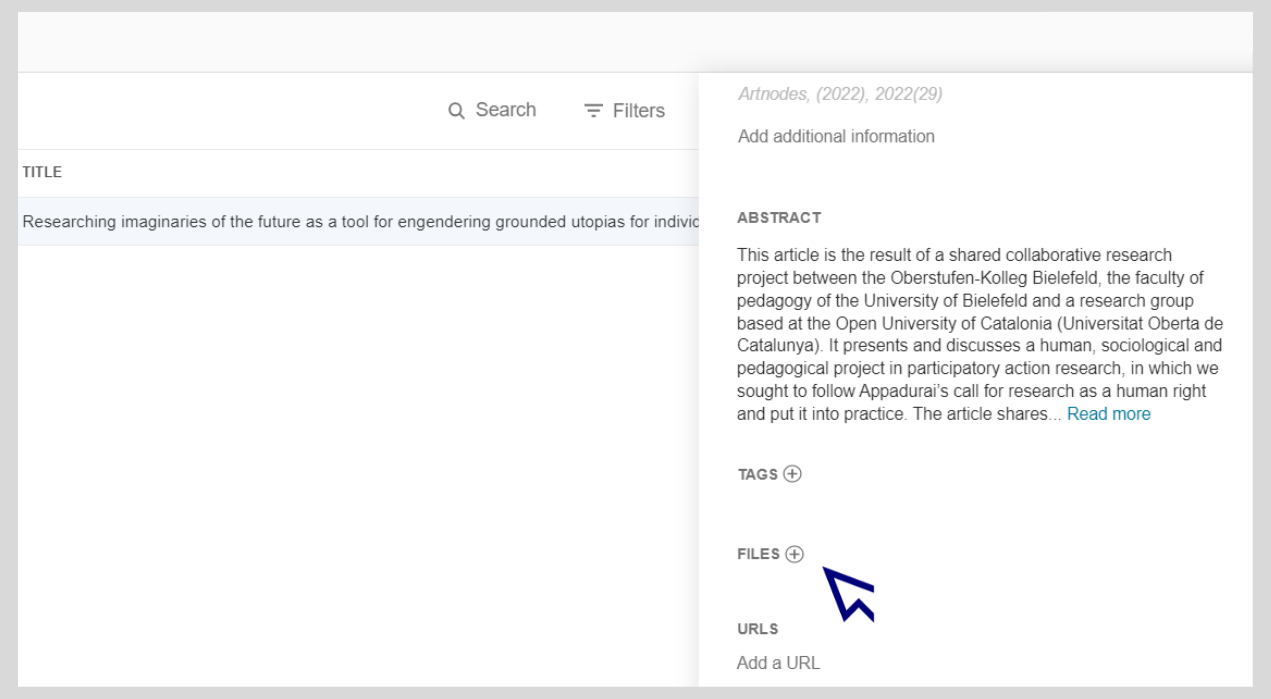
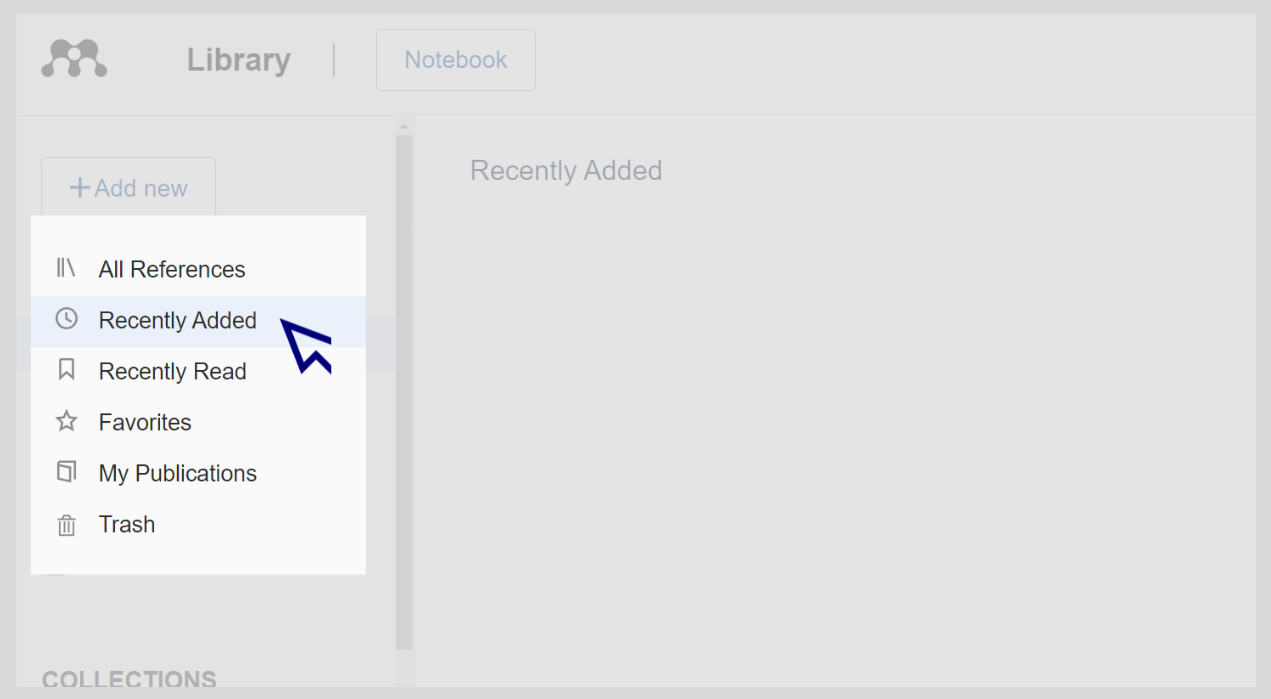
- You can also import files in RIS (.ris), BibTeX (.bib) or Endnote XML (.xml) formats. The PDF will not be imported in these cases. You will need to download it to your computer and upload it again.
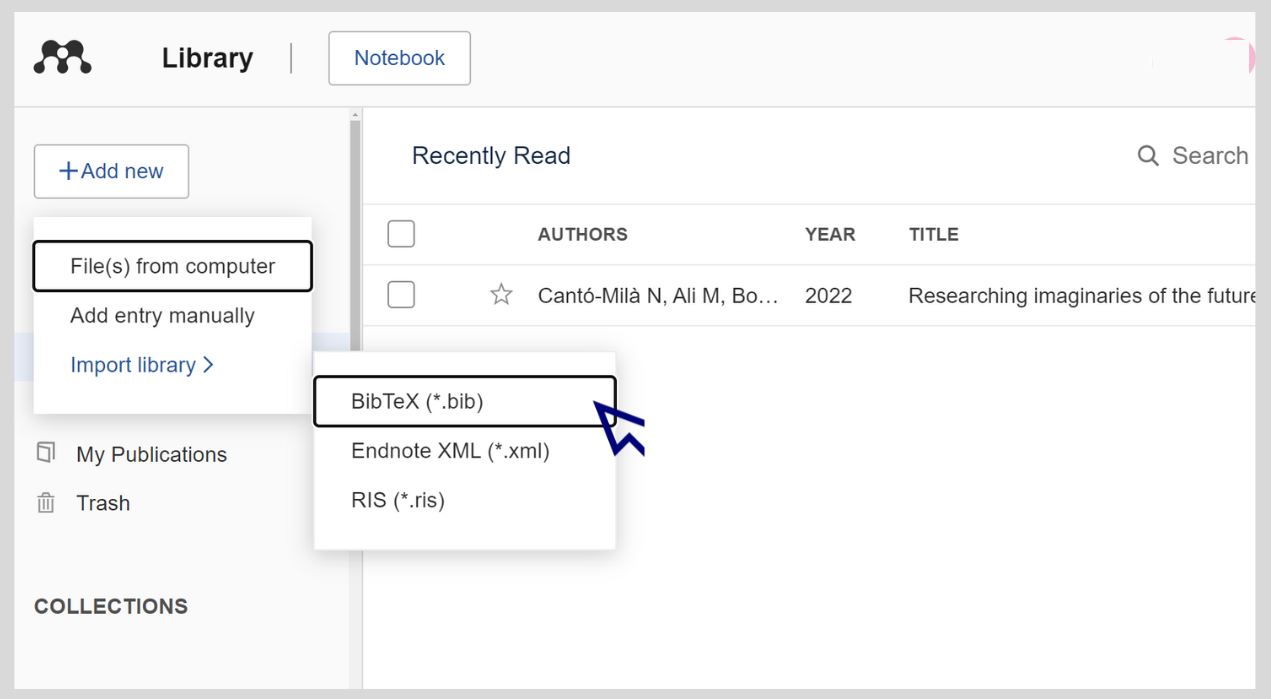
Add citations and create bibliographies automatically
To insert citations into your text and create bibliographies, you need to download an add-in, Mendeley Cite, which is currently available for Microsoft Word. You can install it from Microsoft AppSource or from mendeley.com.
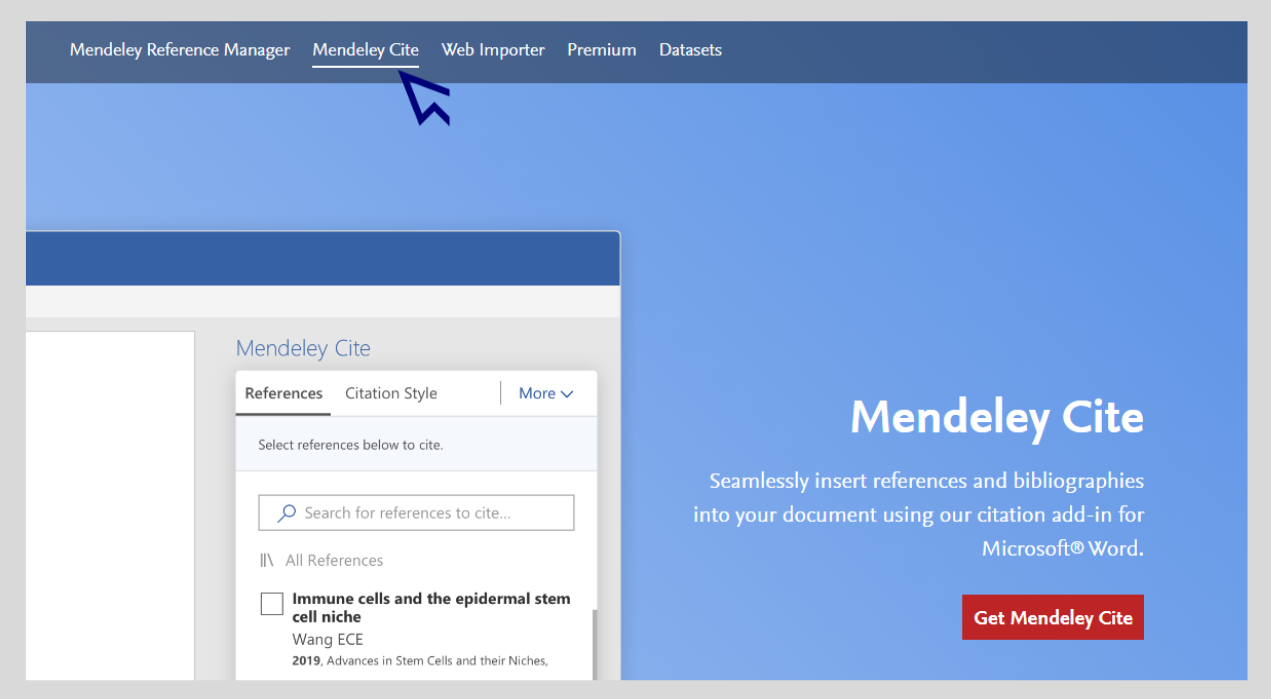
It is available for the following versions:
Word 2016 or later
Word for Mac (Microsoft 365)
Word for Windows (Microsoft 365)
Word online version (not currently compatible with tablets or mobile devices)
Students and teaching staff can use the Microsoft 365 Office software free of charge with their UOC email
- After installing it, you will find the Mendeley Cite add-in with the red and white logo inside Word, in the References tab in the top menu. Click on the tab.
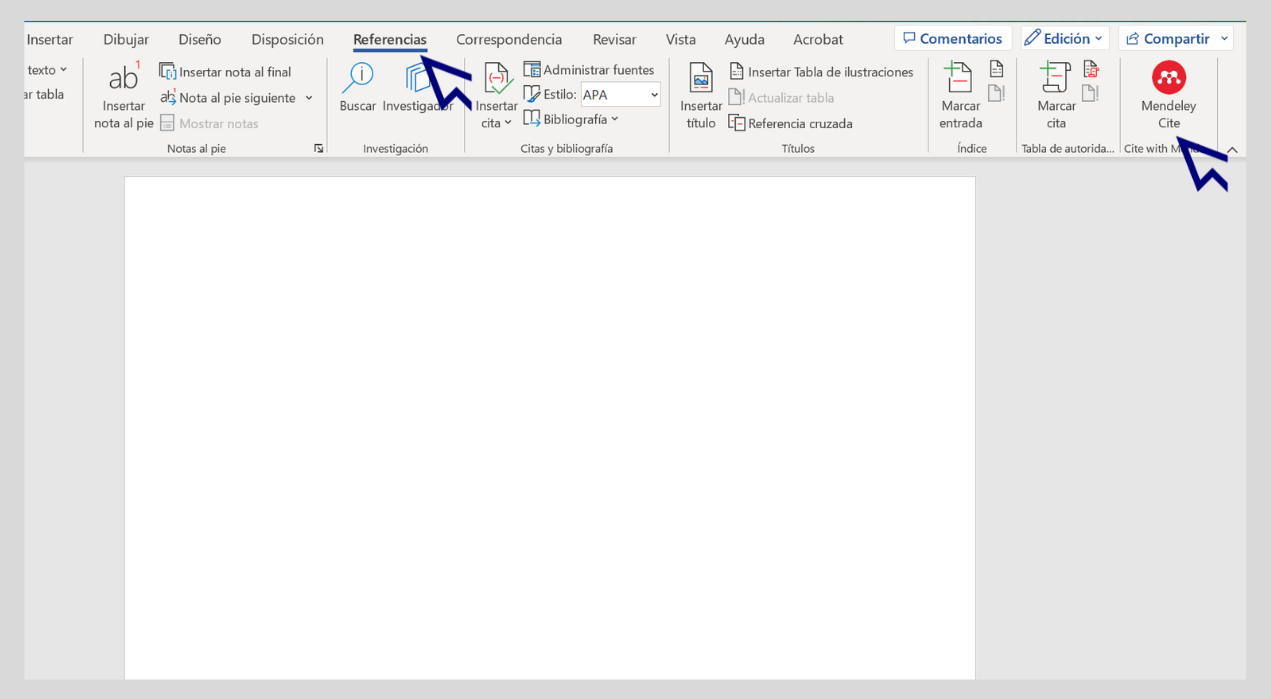
- An add-in window will open in a side panel in Word. Click on Get Started to open a pop-up window in your default browser where you can sign in to start a session.
- Enter the login details for your personal Mendeley account or create a new one if you don't already have one.
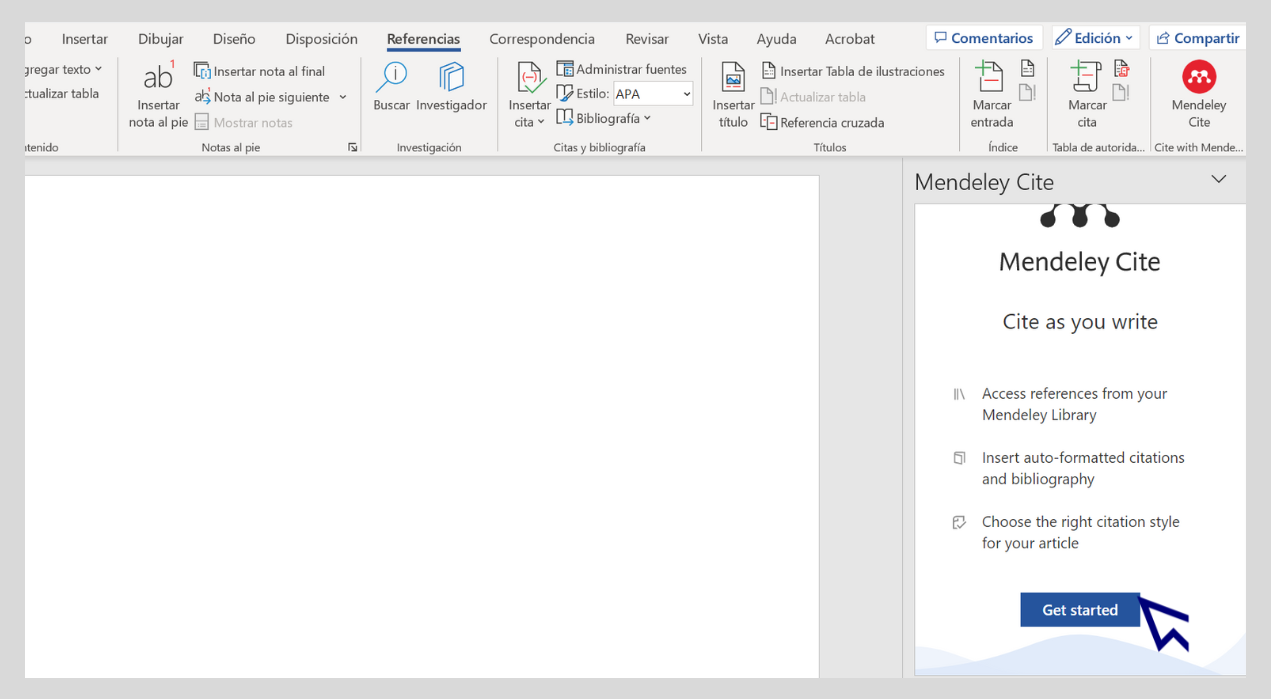
- Go back to Word. In the Mendeley add-in window you will see all the bibliographic references you have saved in Mendeley.
- To add a citation, place the cursor in the document where you want to insert it.
- In the Mendeley Cite window, tick the box to select the reference you want to insert and click the Insert citation button.
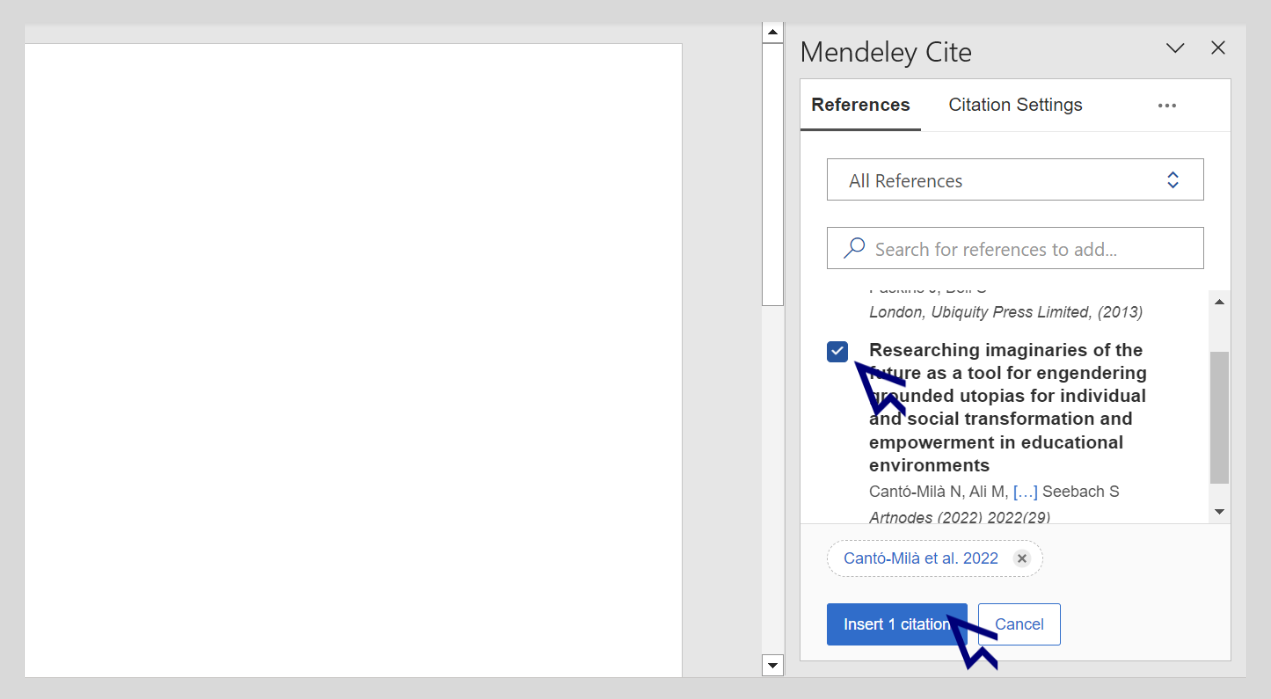
- To create a bibliography, place the cursor where you want it to appear in the document and go back to the Mendeley Cite add-in window.
- Click on the three dots to access the More menu and select Insert Bibliography from the drop-down menu.
- Mendeley Cite will add the references using the citation style you have selected. The bibliography will be reordered and restructured automatically every time you add a new reference.

- You can change the citation style in the Mendeley Cite window by selecting Citation Settings / Citation Style / Change citation style
- You can also set the language in Citation Settings / Citation Style / Citation language.