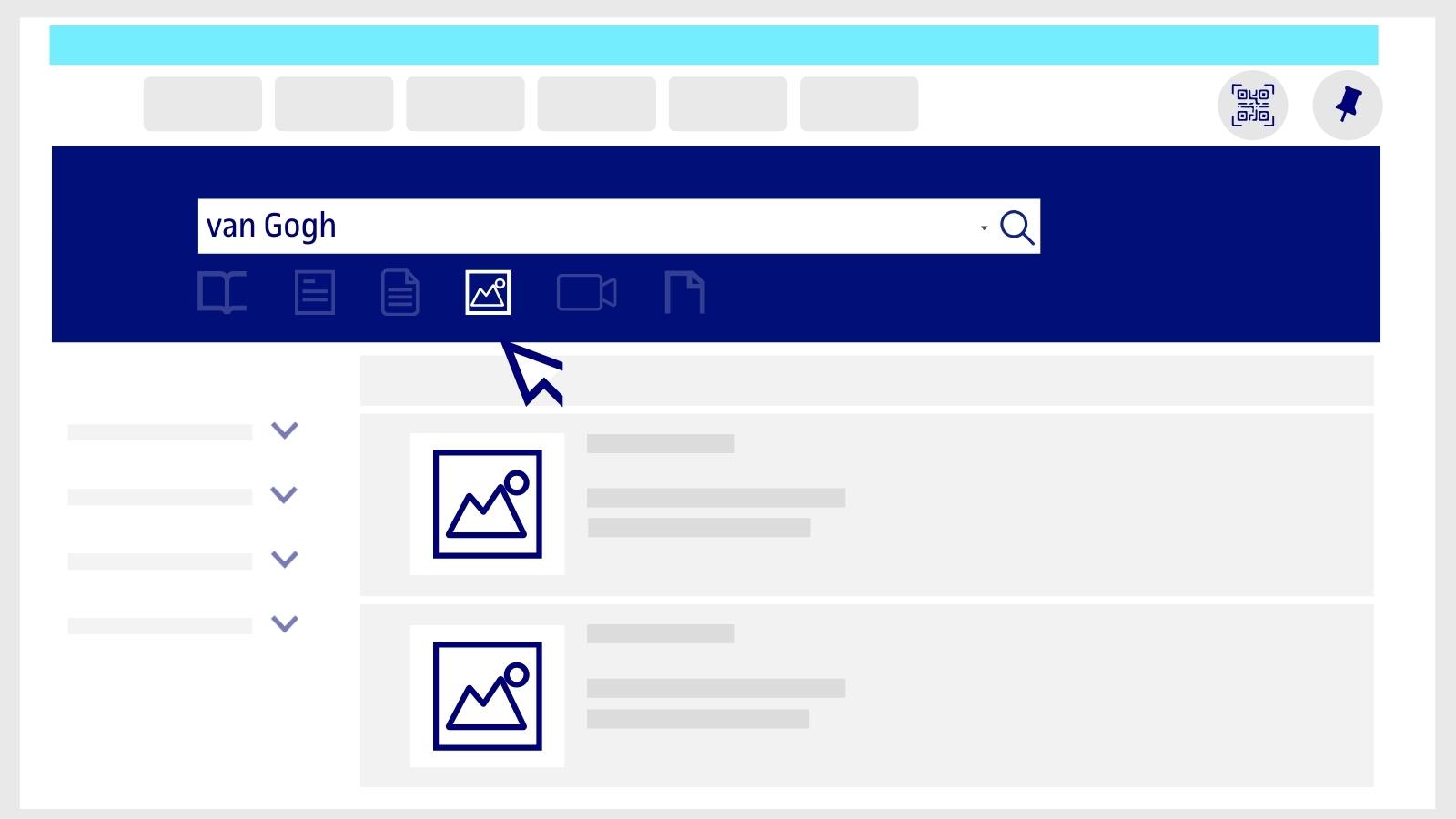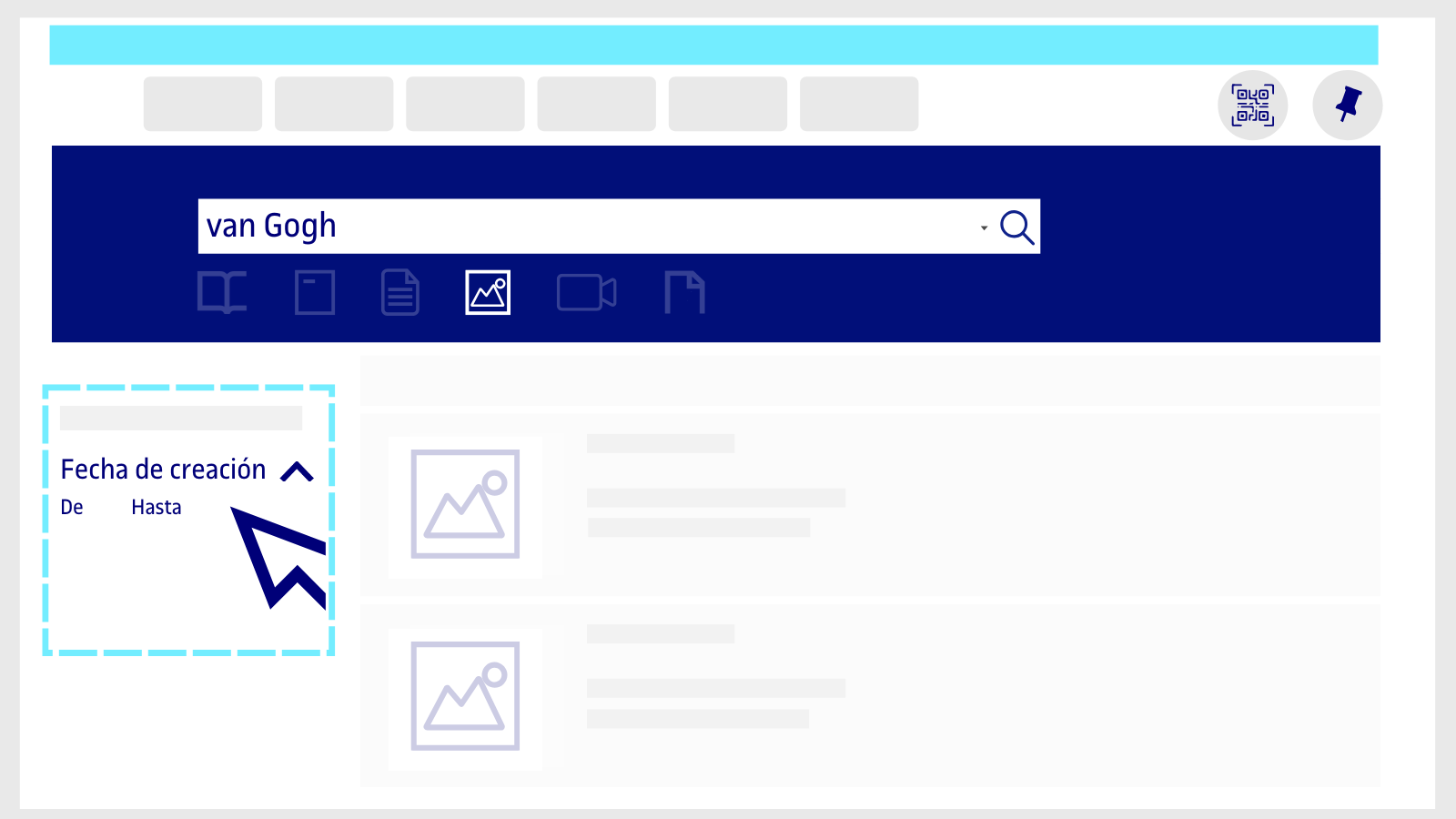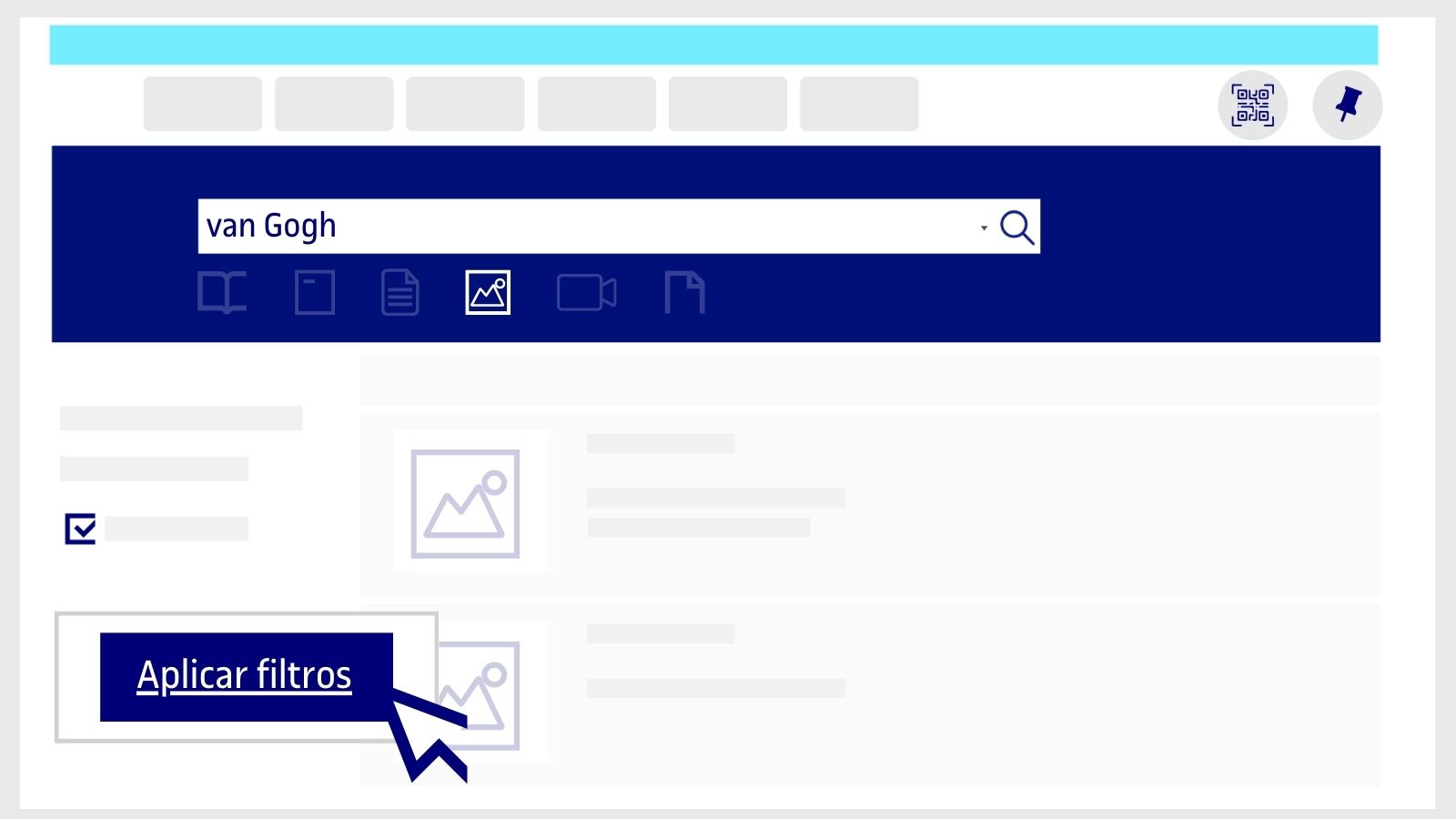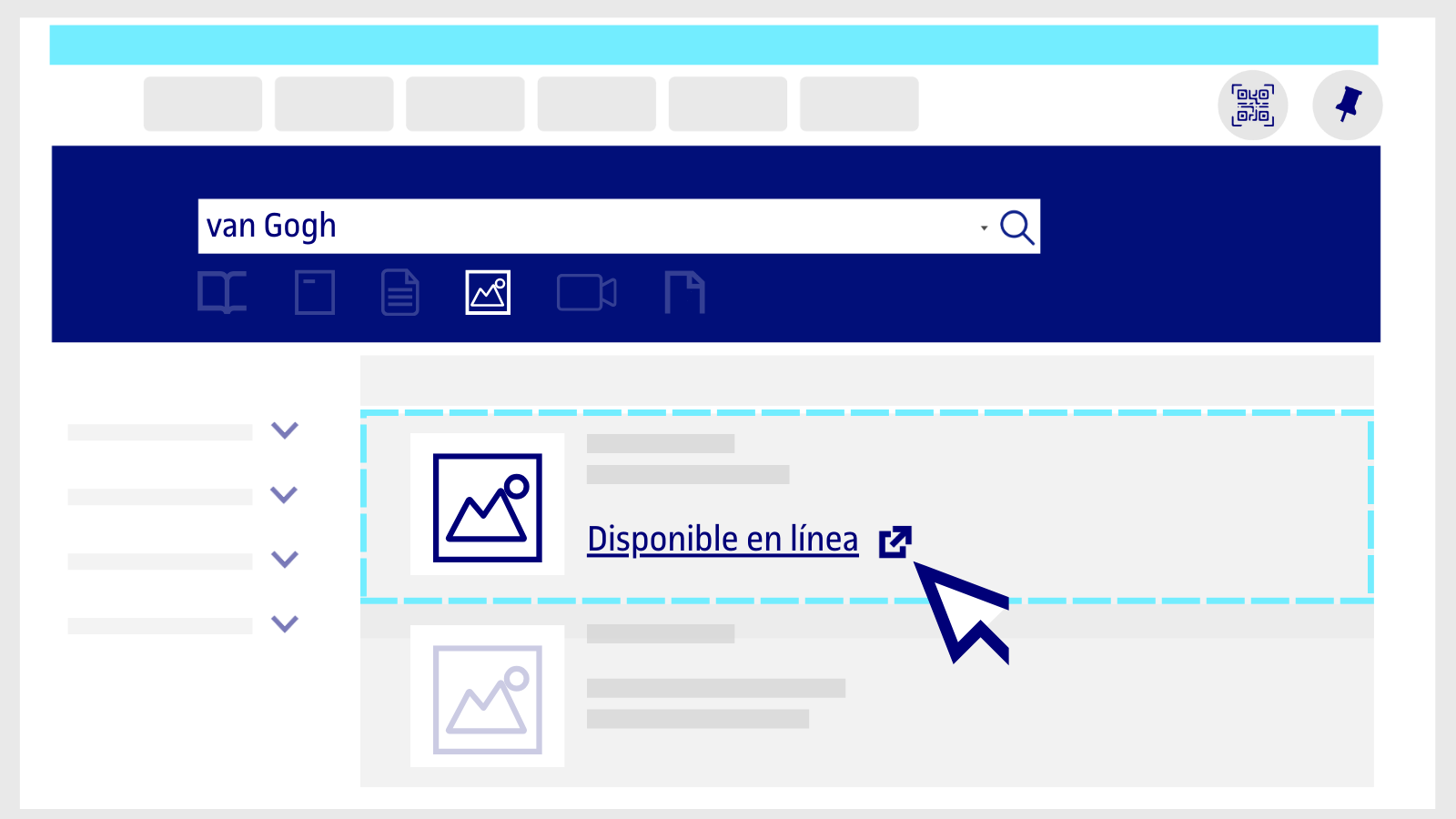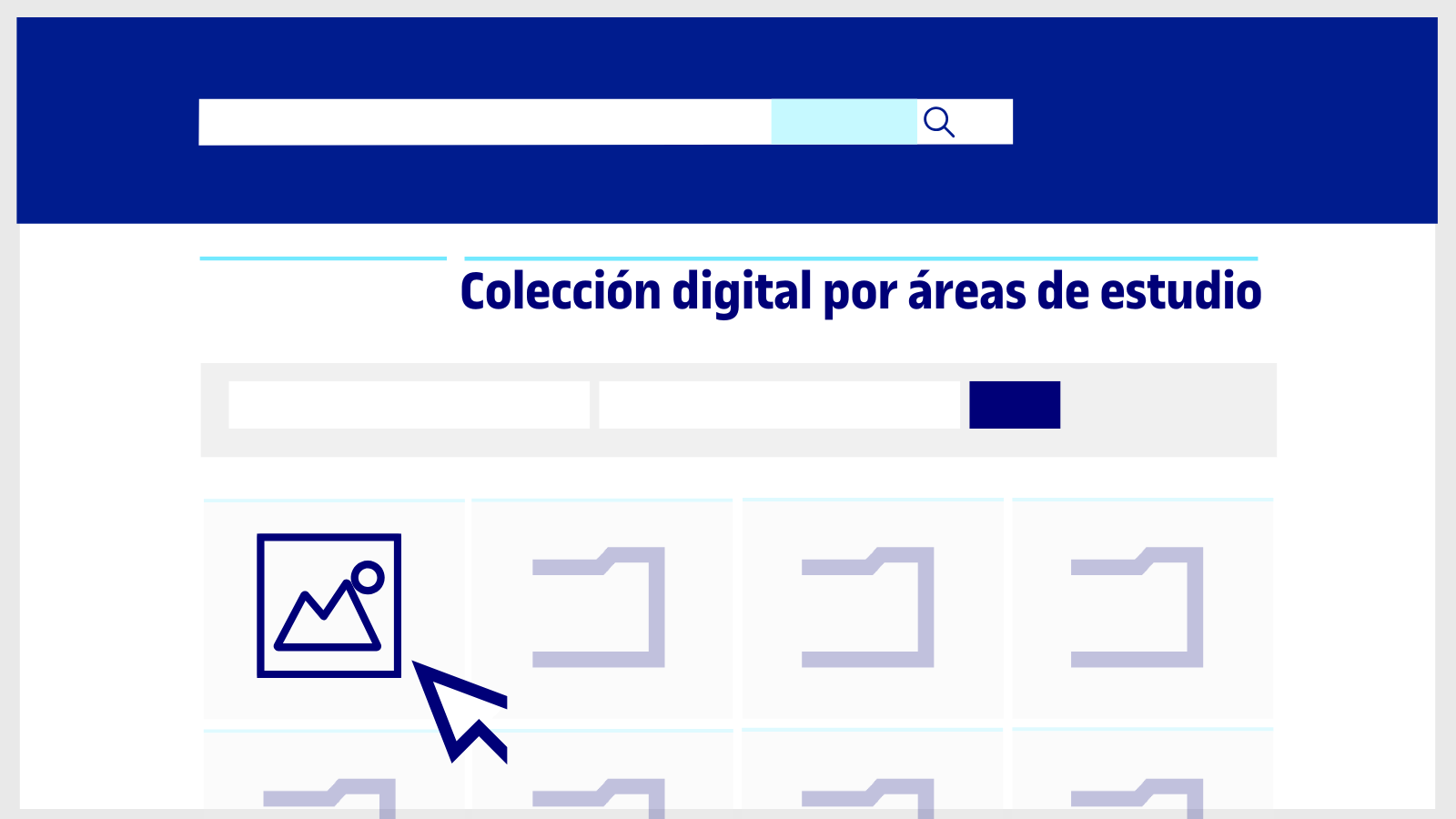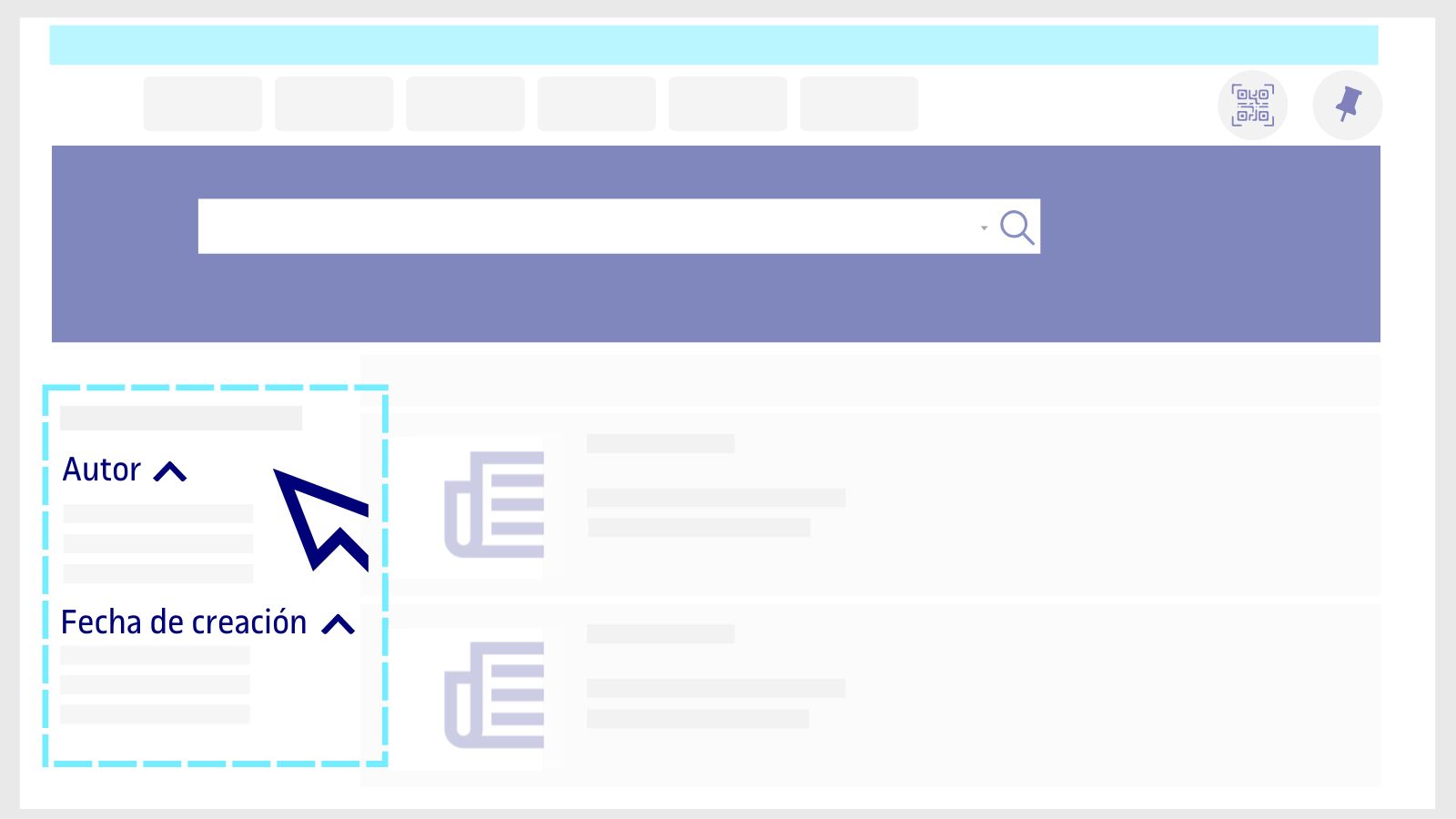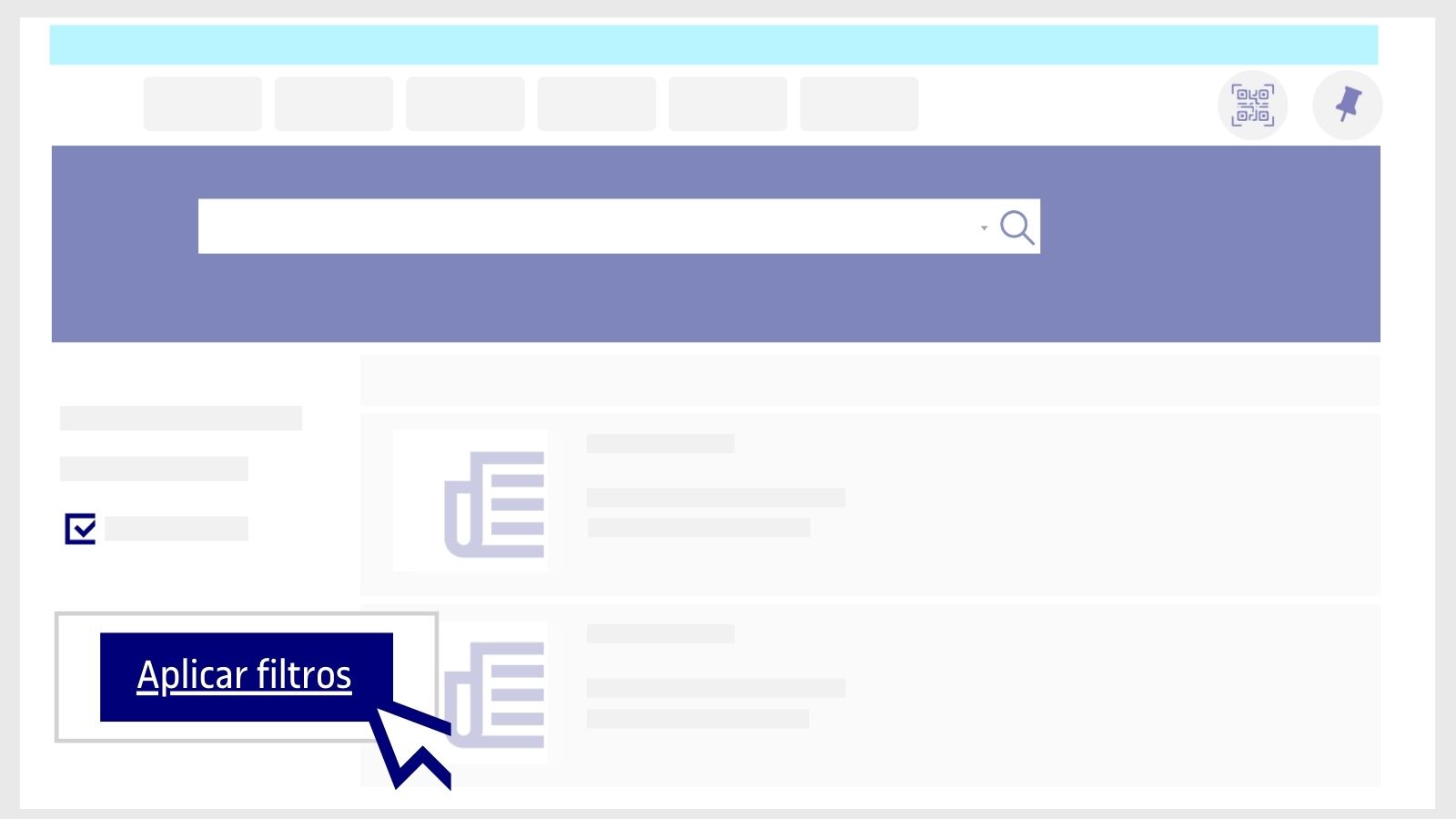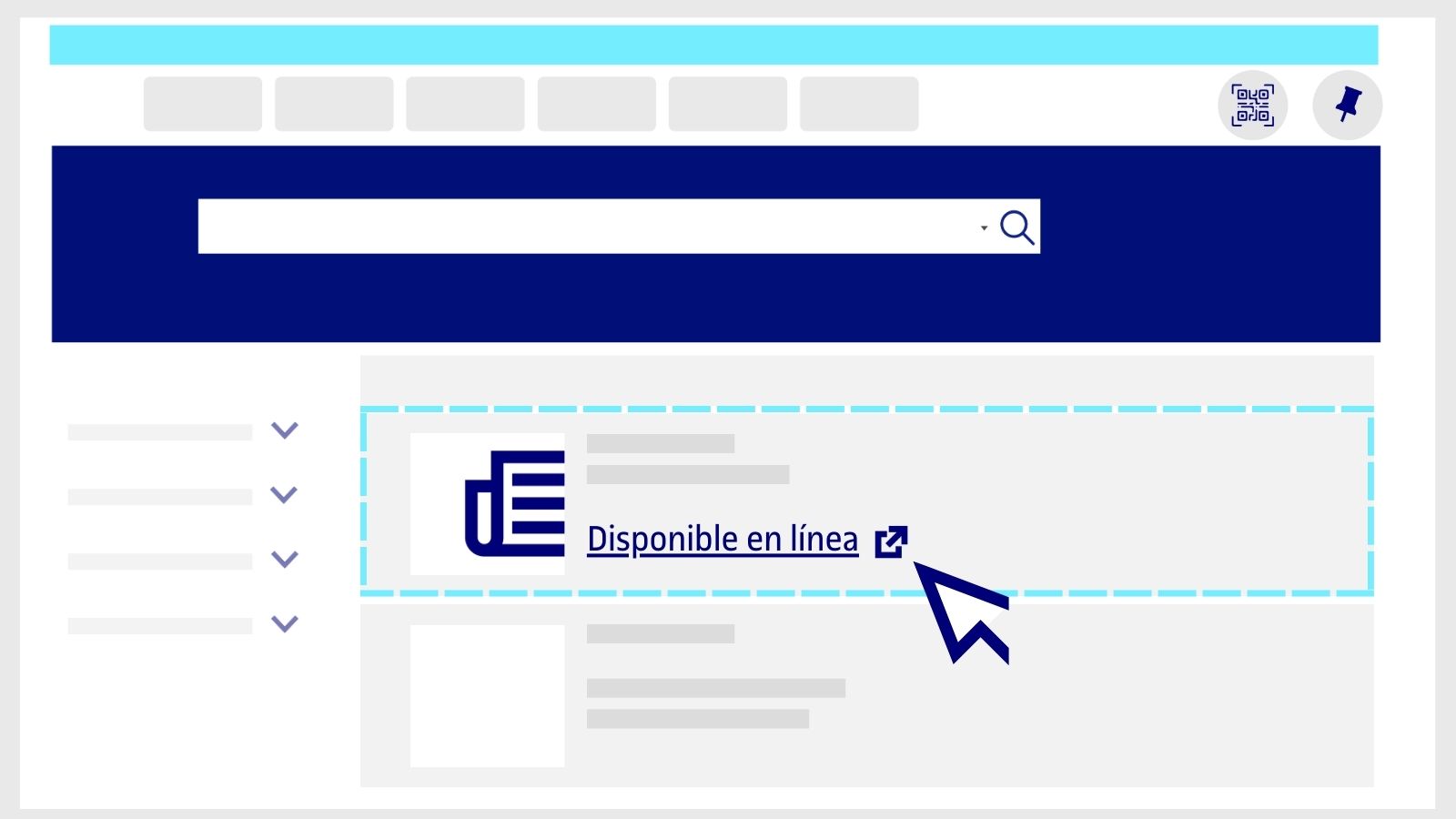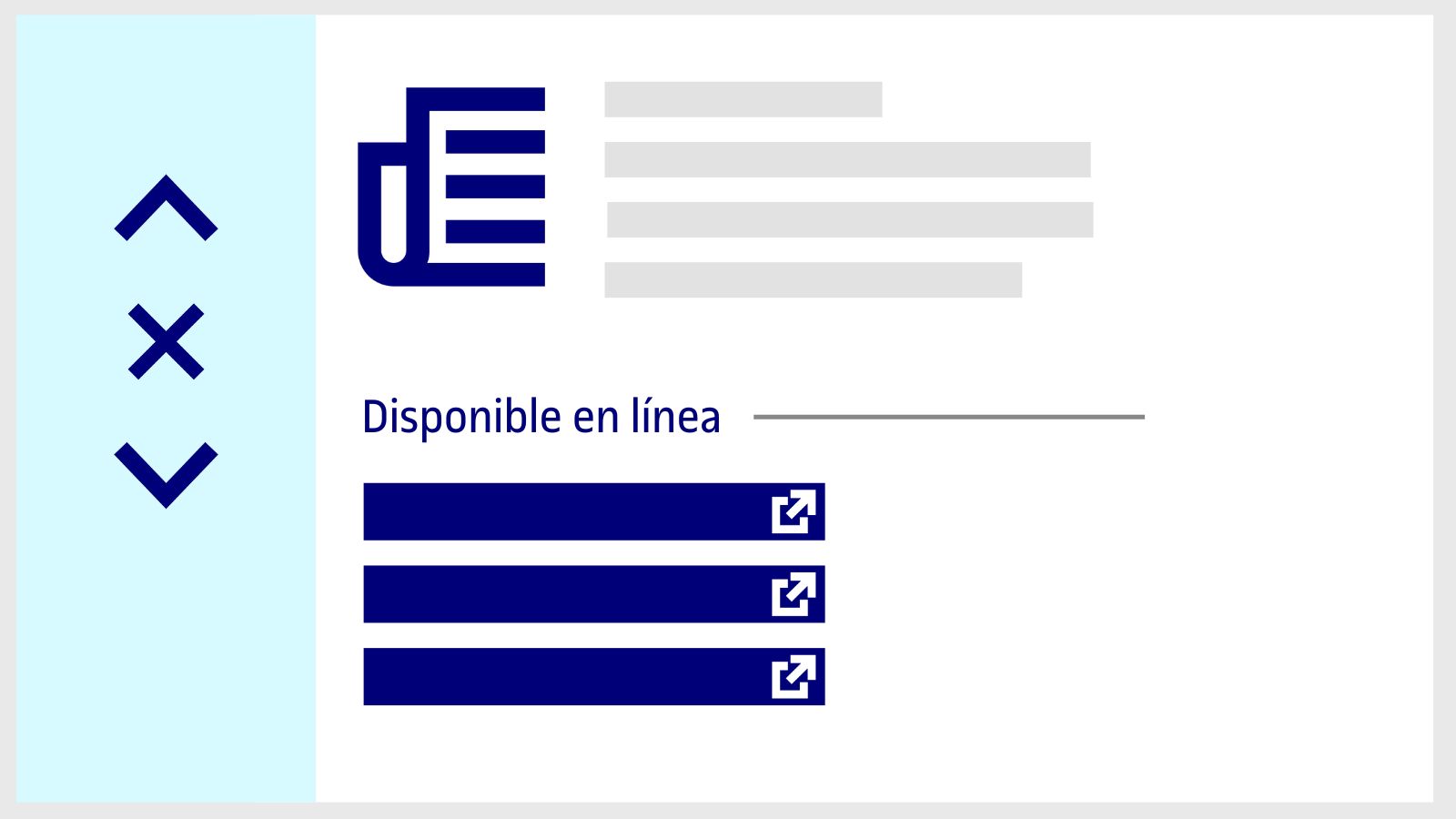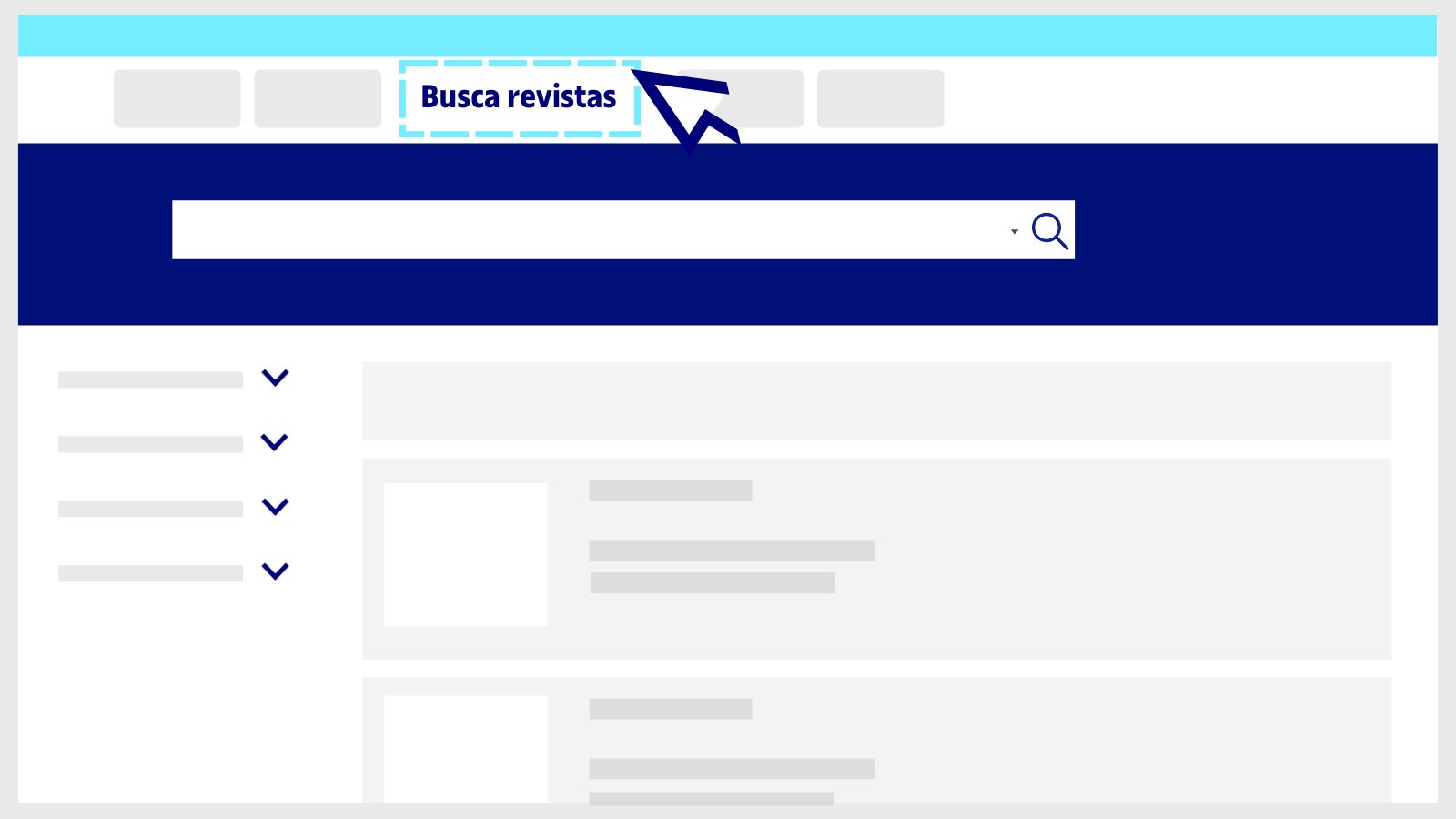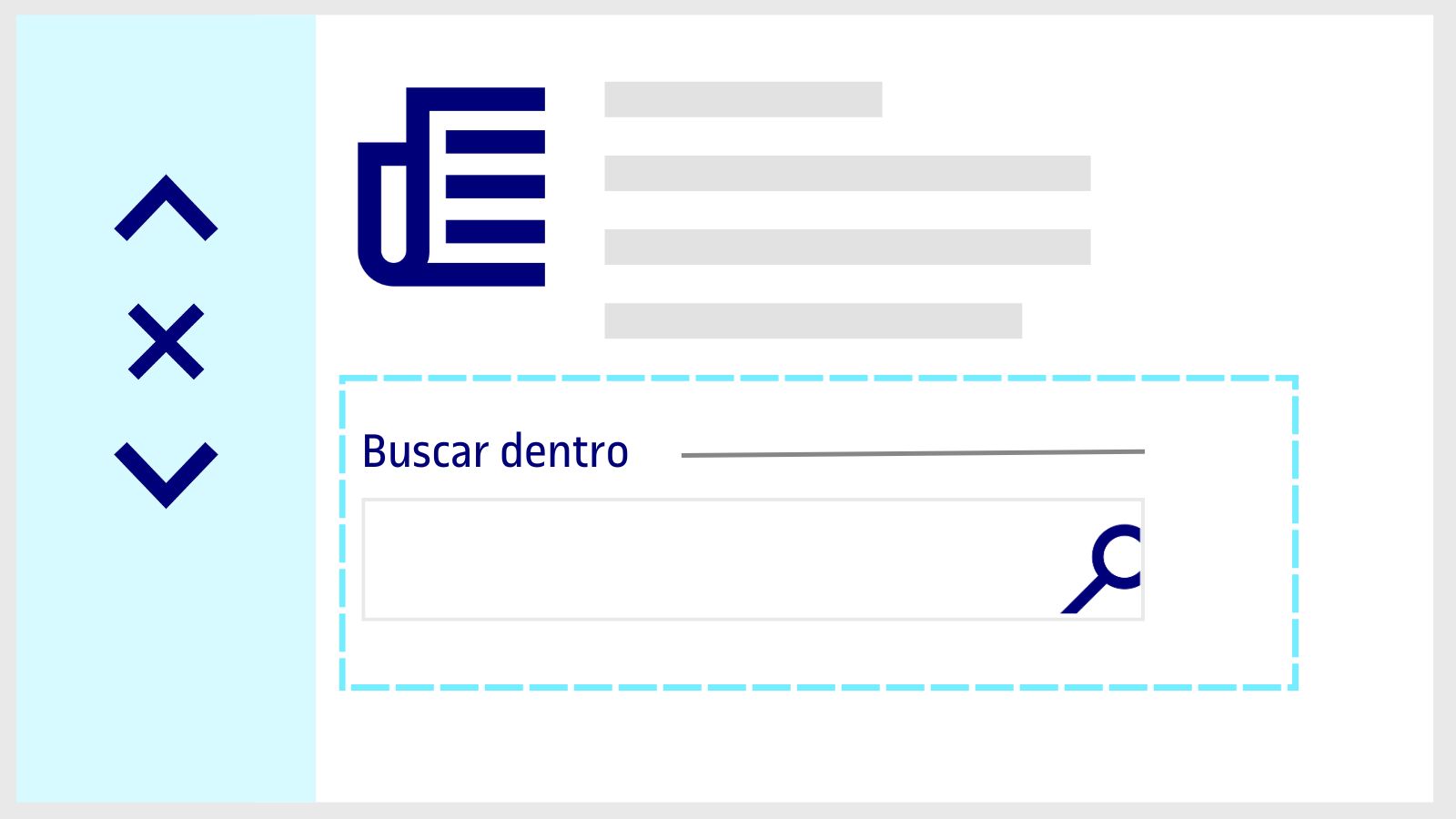¿Cómo funciona el buscador de la Biblioteca?
Para encontrar información, sigue estos pasos:
- Entra en el buscador de la Biblioteca y escribe, en el cuadro de búsqueda, las palabras clave, el título del contenido o el nombre y apellidos del autor o autora.
El buscador recupera contenidos, como libros, artículos, revistas, vídeos, imágenes, trabajos finales, recursos de aprendizaje de la UOC o bibliografía recomendada por el profesorado en las aulas.
- Usa los filtros del margen lateral (tipo de contenido, fecha, idioma...).
- Haz clic en Disponible en línea para acceder al contenido.
- Mejora tus resultados con trucos de búsqueda.
Preguntas relacionadas
-
¿Dónde puedo encontrar contenidos a medida para mi titulación?
Además del buscador de la Biblioteca, tienes otras vías para descubrir libros y otros contenidos específicos relacionados con los temas de tu área de estudio.
Recomendaciones personalizadas desde la página de inicio
Entra en la web de la Biblioteca desde el botón Biblioteca del Campus Virtual o en biblioteca.uoc.edu —en este caso, clica Inicia sesión en el margen superior de la web e introduce tus credenciales del campus—.
El sistema identificará automáticamente qué estás estudiando y te mostrará contenidos a medida en la página de inicio de la Biblioteca.
- Novedades para ti: los últimos libros digitales que se han incorporado y están relacionados con los temas de tus asignaturas. Para leer un libro, haz clic en la cubierta. Se abrirá una nueva página del buscador de la Biblioteca; luego, clica el botón Disponible en línea para abrirlo.
- Bases de datos y biblioguías: encontrarás primero las que están relacionadas con tu ámbito de estudio. Si un recurso es especialmente relevante para ti, aparecerá la etiqueta Para tu titulación.
Consulta todas las bases de datos y biblioguías para tus estudios
- En la página Colección digital por ámbitos de estudio encontrarás fuentes de información como bases de datos, colecciones de libros, revistas digitales, imágenes y vídeos. Con la opción Filtra por área de estudio solo verás los recursos que más te interesan.
- En la página Biblioguías, encontrarás guías con fuentes de información curadas por el personal bibliotecario y el profesorado sobre temas del aula o de interés general, como la logopedia, las fake news o el cambio climático. También puedes filtrar por ámbito de estudio para acceder a las que más te interesan.
-
¿Cómo buscar imágenes?
En la Biblioteca de la UOC puedes encontrar imágenes que ponemos a tu disposición. Haz clic en el botón Imágenes del cuadro de búsqueda.
En la página de resultados, utiliza los filtros del margen izquierdo para afinar los resultados. Por ejemplo, Autor o Fecha de creación.
Después, pulsa el botón Aplicar filtros.
Entra en la imagen que te interese y haz clic en Disponible en línea para acceder a ella.
Además del buscador, dentro de la página Colección digital por áreas de estudio de la Biblioteca encontrarás las colecciones de imágenes disponibles.
-
¿Cómo buscar revistas o artículos?
- Escribe las palabras clave en el buscador de la Biblioteca. Por ejemplo, "Neuropsychology". Haz clic en el botón Revistas del cuadro de búsqueda.
- En la página de resultados, utiliza los filtros del margen izquierdo para afinar los resultados. Activa, por ejemplo, el filtro Autor, o Fecha de creación.
-
Después, pulsa el botón Aplicar filtros.
-
Revisa los resultados de búsqueda y elige uno. Haz clic en Disponible en línea para acceder a la revista.
-
Si la misma revista se encuentra en diferentes colecciones a las que esté subscrita la Biblioteca, se abrirá una página nueva con información adicional. Elige cualquiera de las opciones del apartado Disponible en línea para abrirla.
-
También puedes echar un vistazo a la lista Busca revistas del menú superior del buscador, para consultar los títulos a los que esté subscrita la Biblioteca en cada ámbito temático.
Busca artículos dentro de una revista
-
Busca el título de la revista en el cuadro de búsqueda. Haz clic en el título y se abrirá una página nueva con la información de la revista. Dentro del apartado Buscar en el interior encontrarás un buscador. Escribe las palabras clave del artículo que necesitas. Los resultados que obtendrás a partir de ahora son únicamente artículos publicados en esta revista.
- Si no encuentras el artículo en el buscador de la Biblioteca, haz clic en Amplía tu búsqueda a otras bibliotecas (en el margen superior del buscador) para comprobar si otras bibliotecas nacionales e internacionales lo tienen disponible y pueden enviártelo a tu correo, en menos de 24 horas laborables.
-
¿Cómo buscar libros?
En la Biblioteca de la UOC puedes encontrar libros digitales o en papel.
- Escribe cualquier término en el cuadro de búsqueda (las palabras clave, el título, el nombre y los apellidos del autor o la autora, o el ISBN).
- Haz clic en el botón Libros del cuadro de búsqueda.
¿Qué tipo de libro buscas?
Libros digitales
-
Selecciona el filtro Disponibilidad / En línea.
- Después, pulsa el botón Aplicar filtros.
- Revisa los resultados de búsqueda y elige uno. Haz clic en Disponible en línea para empezar a leer el libro.
- Si, en cambio, quieres obtener más datos, selecciona el título del libro para abrir una página nueva con información adicional.
- Puedes encontrarte casos en los que el libro esté disponible en más de una plataforma de libros a la que esté subscrita la Biblioteca (eLibro, ProQuest Ebook Central, etc.). Si es así, cuando se abra la ficha del libro, deberás hacer clic en cualquiera de los enlaces disponibles del apartado Disponible en.
La Biblioteca trabaja con muchos grupos editoriales, lo que significa que los libros digitales están disponibles en plataformas y opciones de lectura distintas. Te explicamos cómo son los libros en la UOC.
- Si en la Biblioteca está el mismo libro en formato digital o en papel, o existe más de una edición del mismo título, podrás elegir qué versión prefieres consultar. Haz clic en la opción Ver todas las versiones y elige una.
Si no encuentras el libro en el buscador de la Biblioteca, haz clic en Amplía tu búsqueda a otras bibliotecas (en el margen superior del buscador) para comprobar si está disponible en otras bibliotecas nacionales e internacionales. En muchos casos, podrás recibir capítulos en formato digital en tu correo, en menos de 24 horas laborables. Te lo explicamos
Libros en papel
- Elige el filtro Disponibilidad / En soporte físico para buscar entre los libros en papel.
- Haz clic en el botón Aplicar filtros, del margen inferior.
- Si encuentras un libro que te interesa, confirma si está disponible para pedirlo en préstamo a la UOC, dentro de España y Andorra. Haz clic en el botón Disponible en Central de Préstamo.
- Dentro de la ficha del libro, busca el apartado Obtenerlo de la UOC / Pídelo en préstamo (inicia la sesión con tus claves del Campus Virtual si todavía no lo has hecho).
- A continuación, elige el método de entrega. Consulta toda la información sobre el servicio de préstamo.
Si no encuentras el libro en el buscador de la Biblioteca, haz clic en Amplía tu búsqueda a otras bibliotecas (en el margen superior del buscador) para comprobar si otras bibliotecas nacionales e internacionales lo tienen disponible y pedirlo en préstamo, o si tienen disponibles capítulos en formato digital para recibirlos en tu correo, en menos de 24 horas laborables.
Haznos una consulta
¿No encuentras la respuesta? Envíanos una consulta.
Respuesta en 48 horas laborables, a excepción de los períodos no lectivos y los festivos establecidos por la UOC.
Compromíso de servicio. Ver la normativa del servicio.
Acceso a la Biblioteca
Otras consultas
Préstamo
Referente del servicio
Haznos una consulta si tienes dudas sobre el funcionamiento, los servicios, los recursos o las colecciones de la Biblioteca.
Grupo operativo: