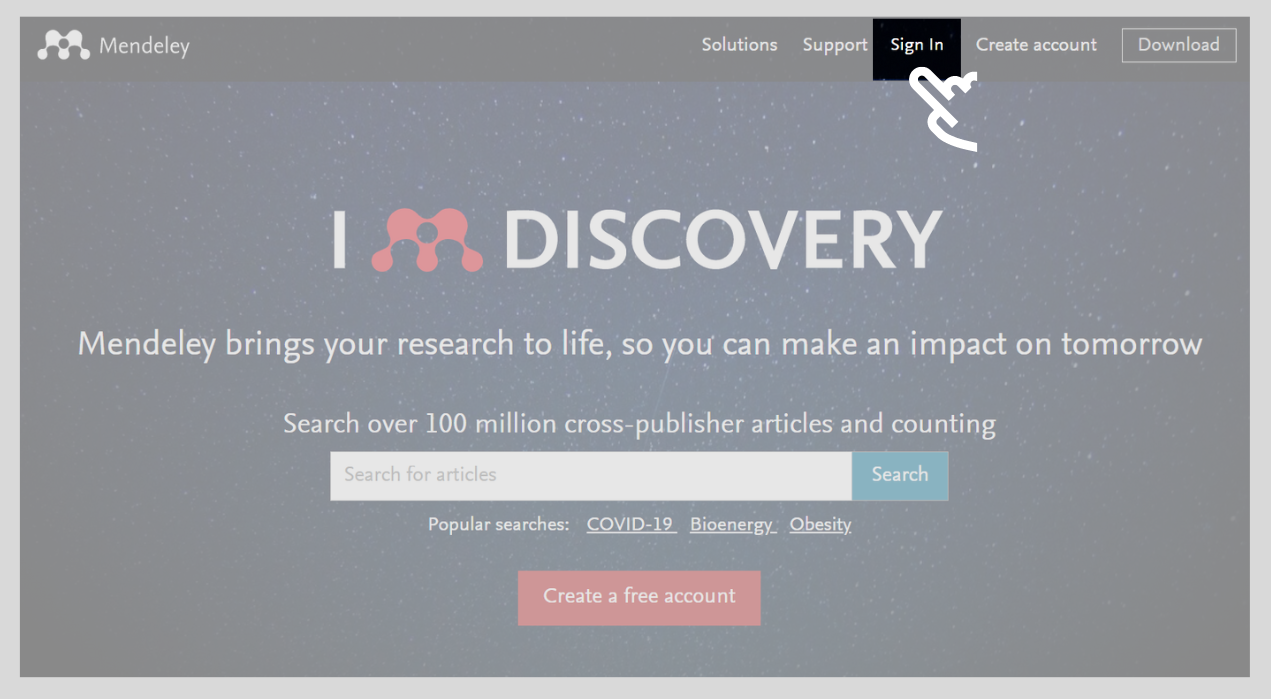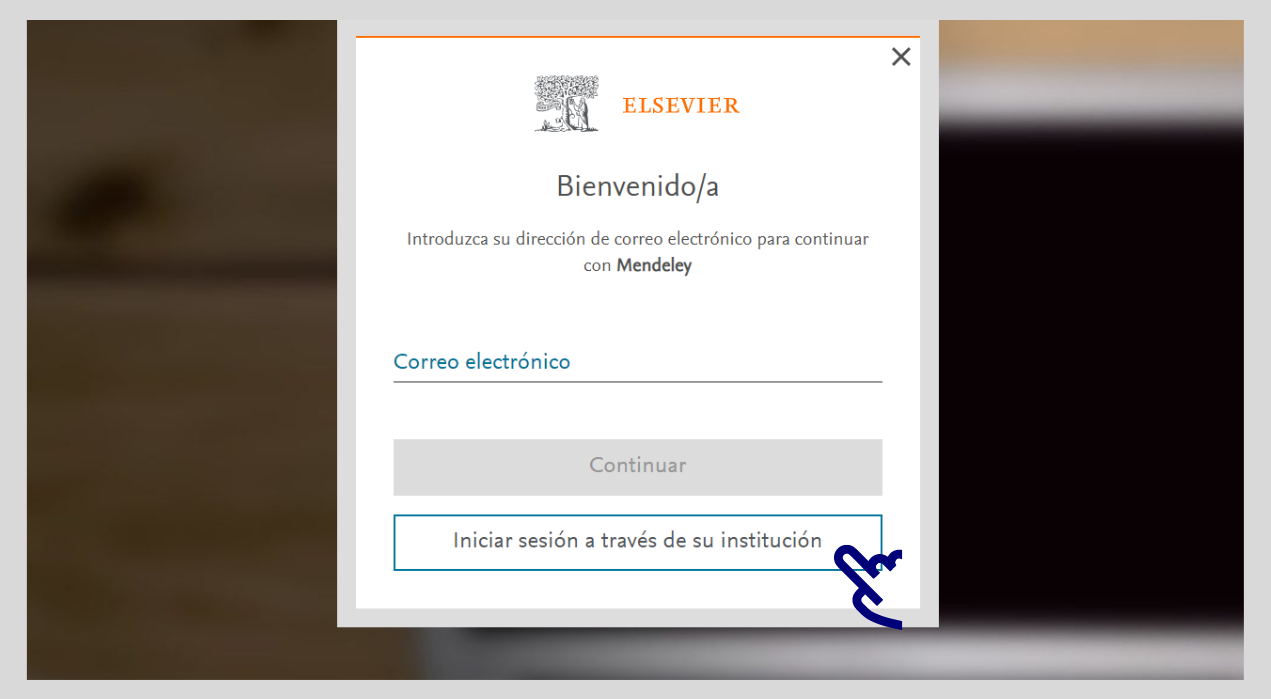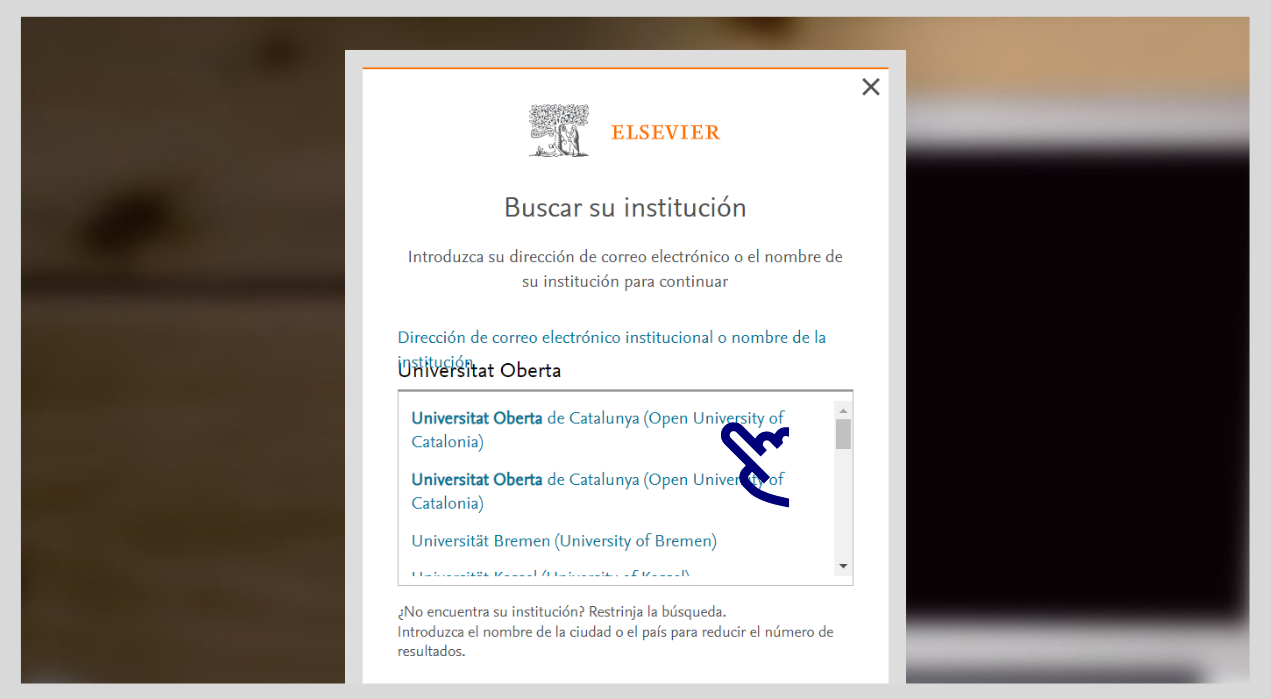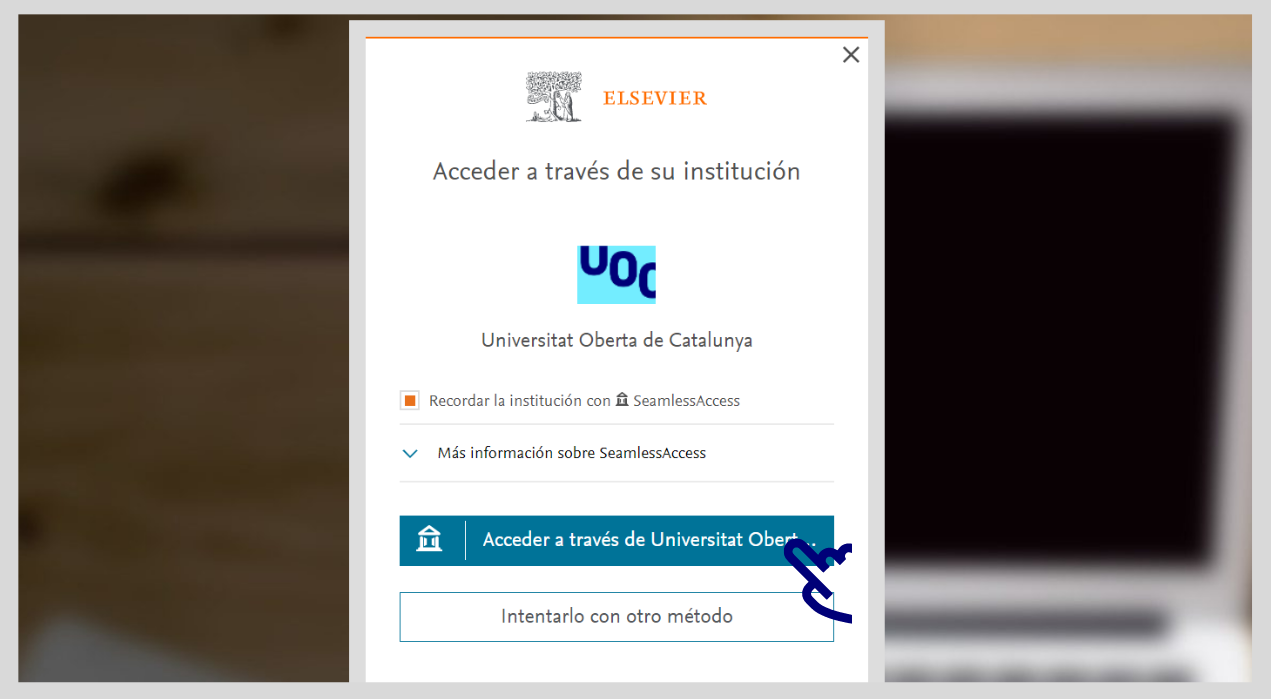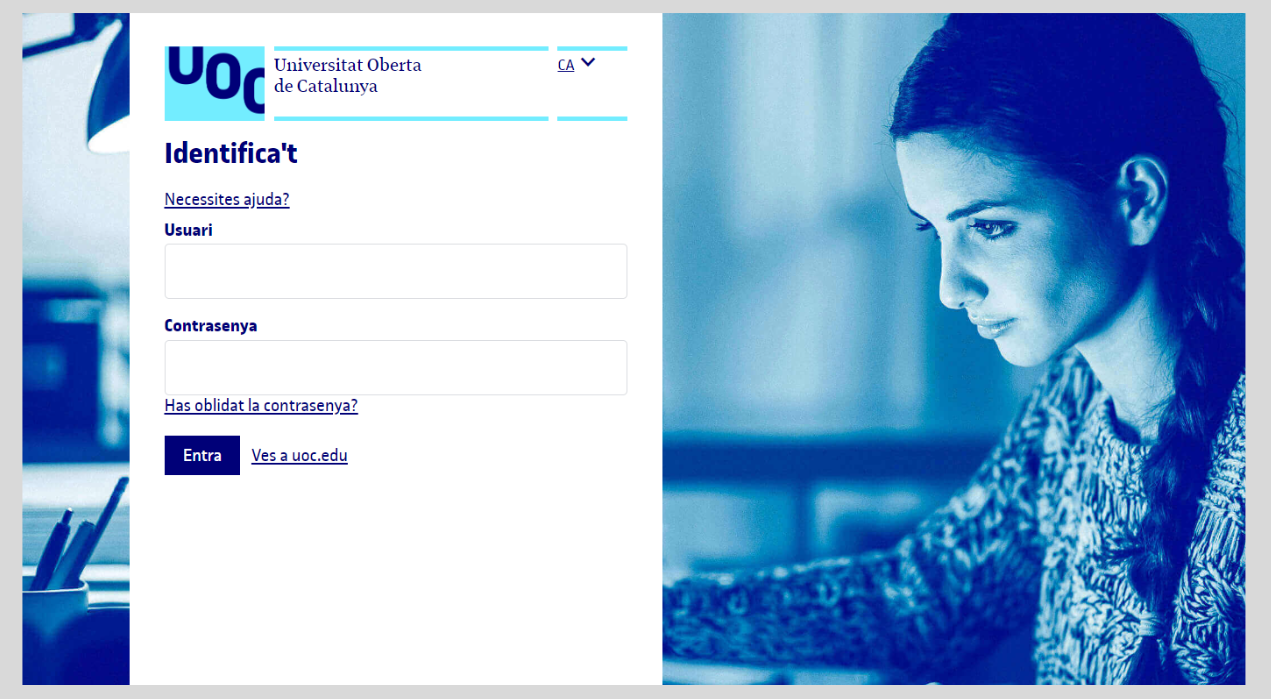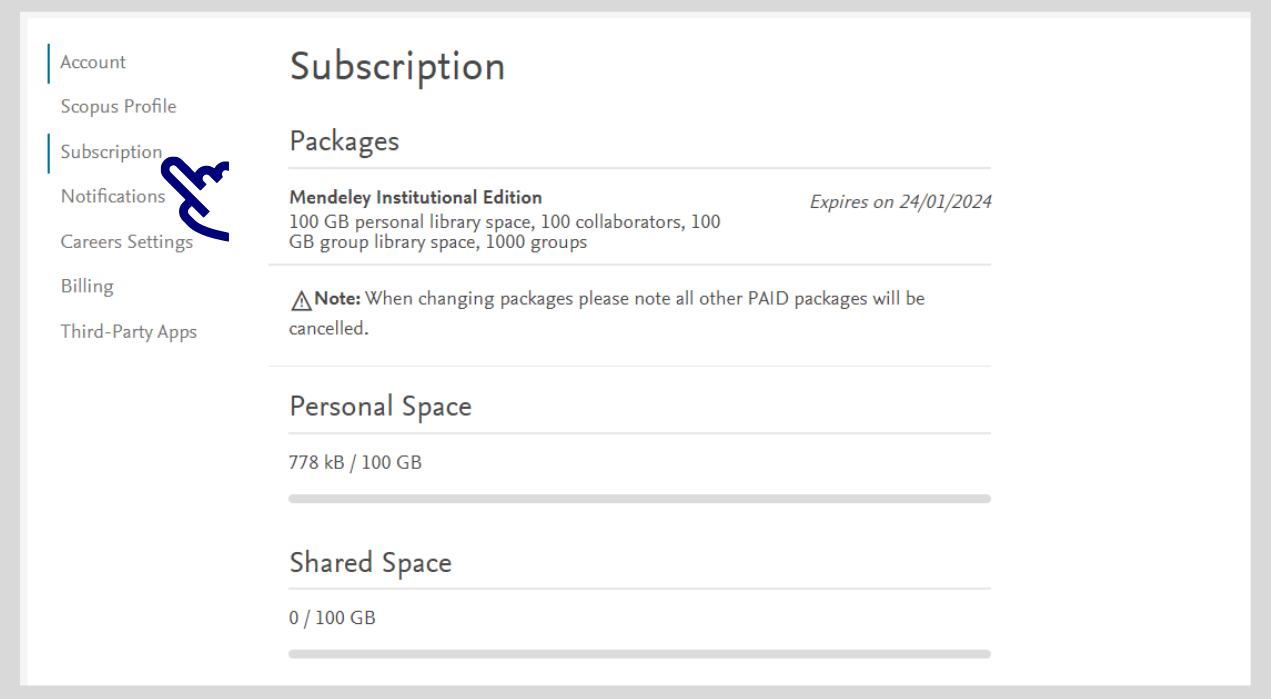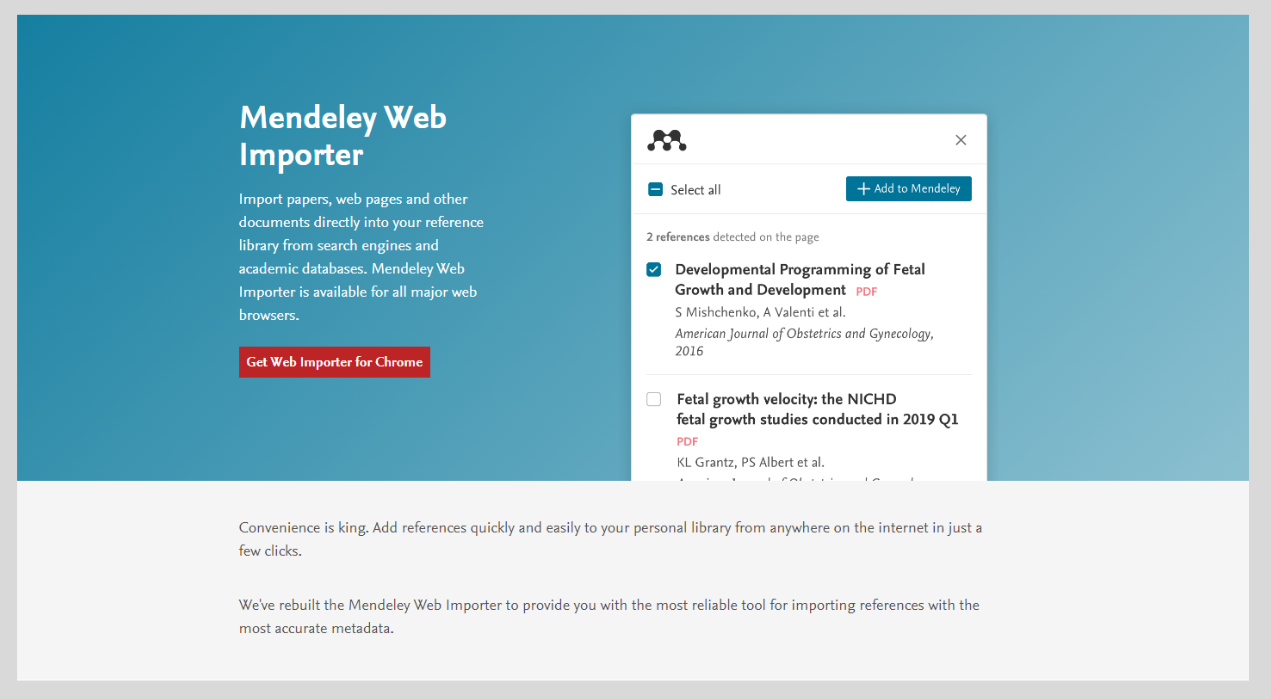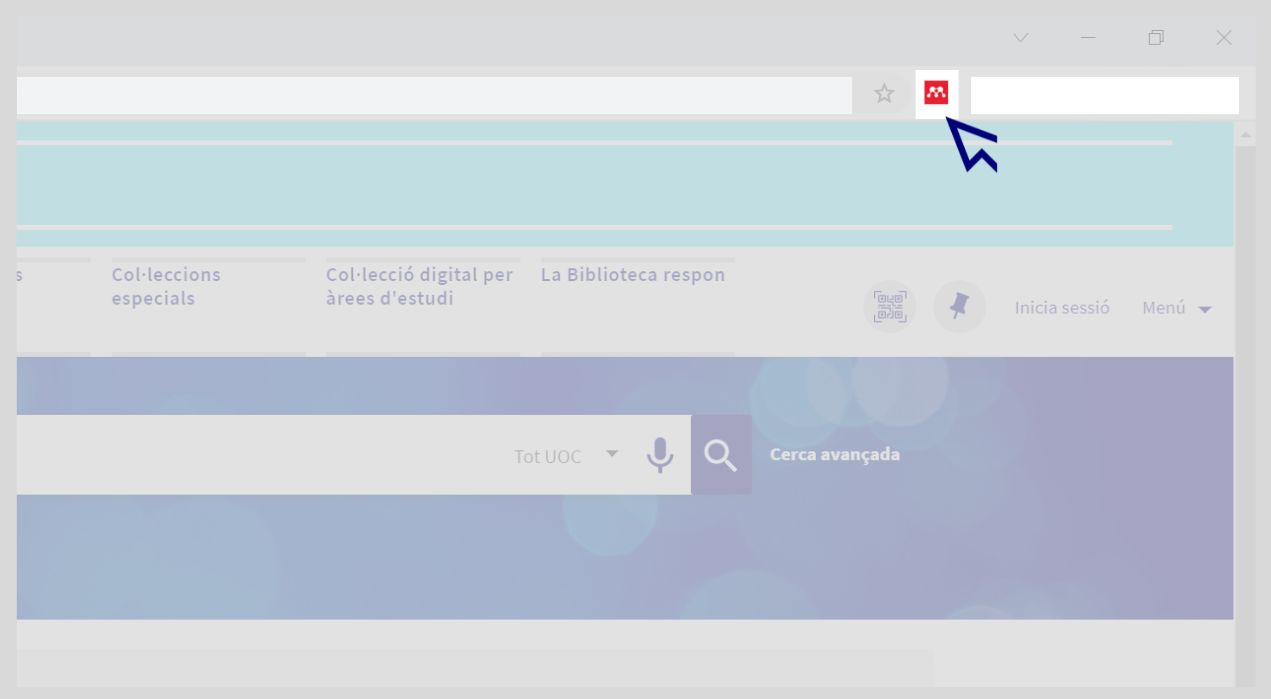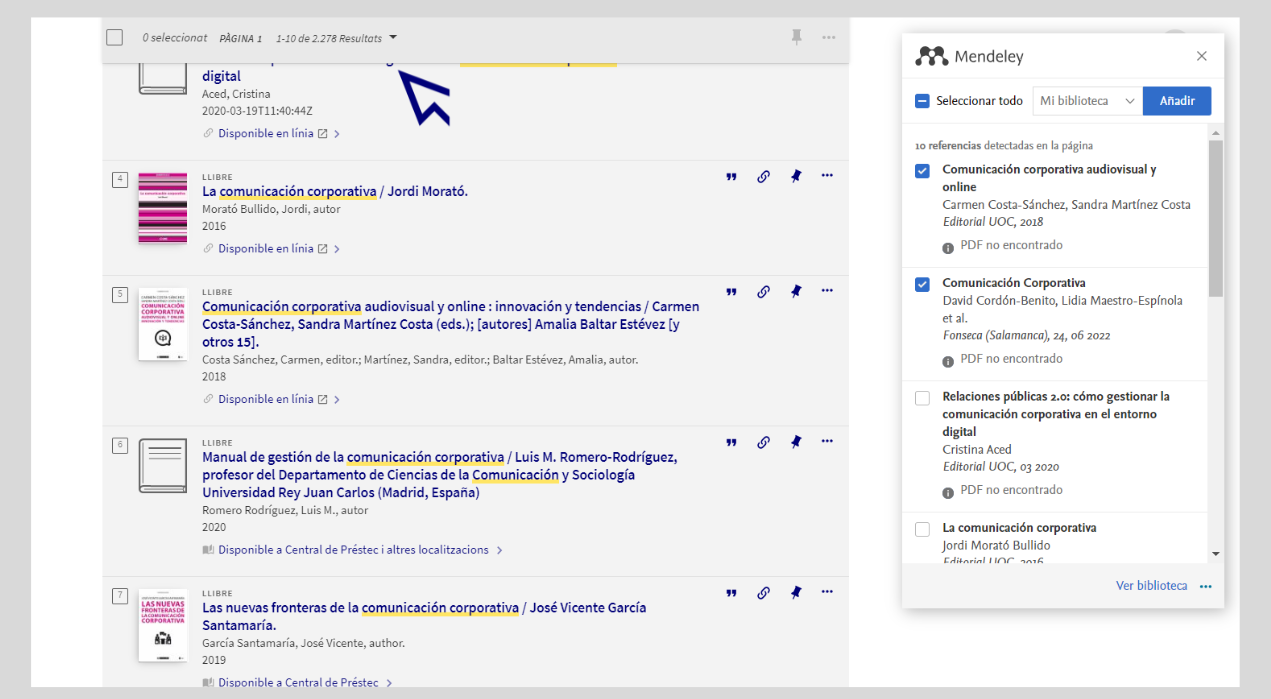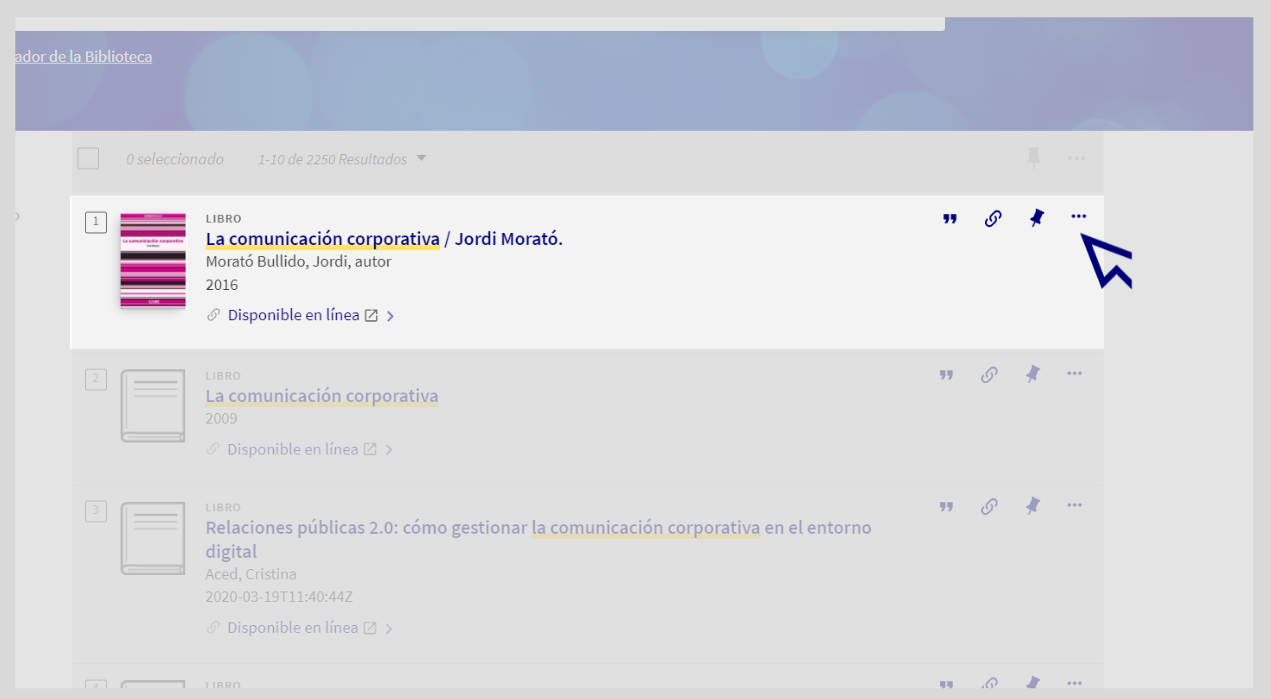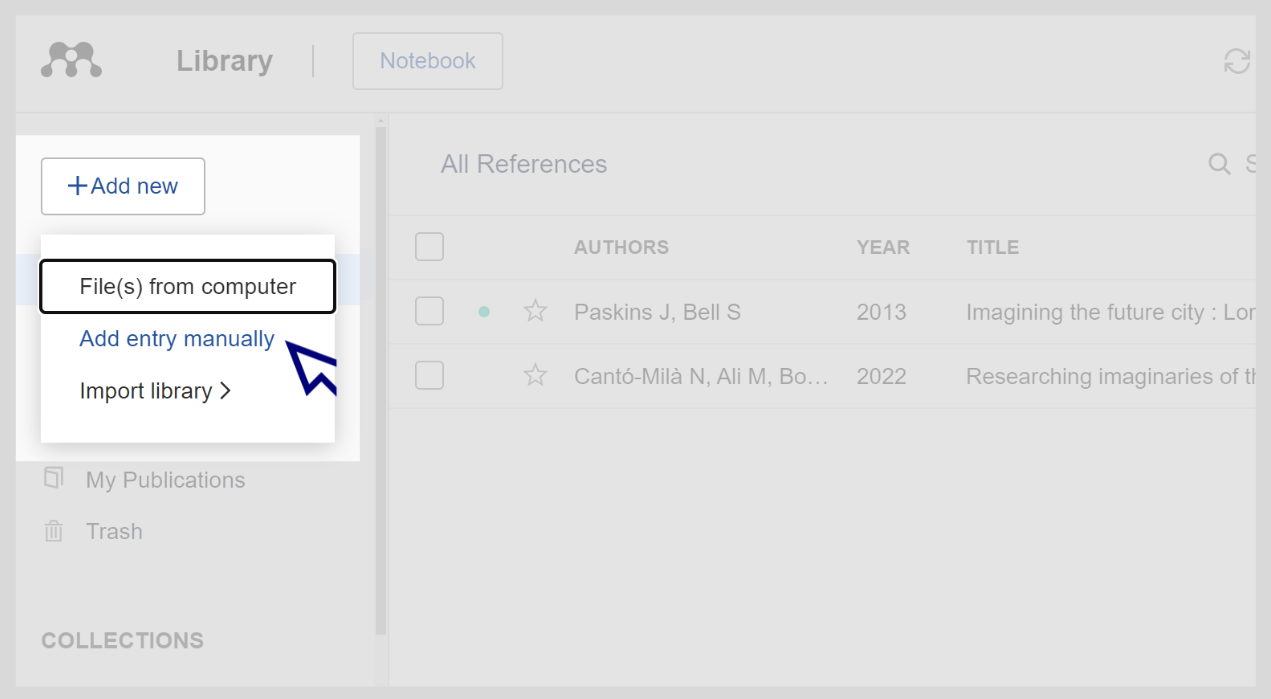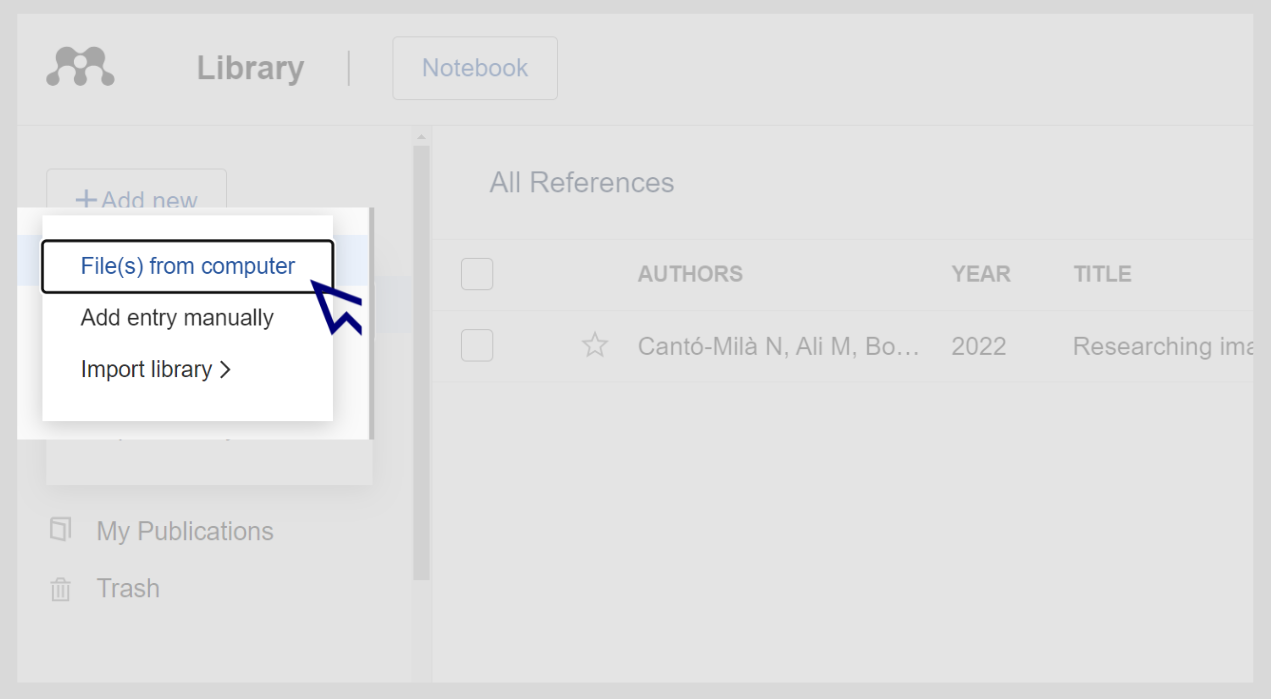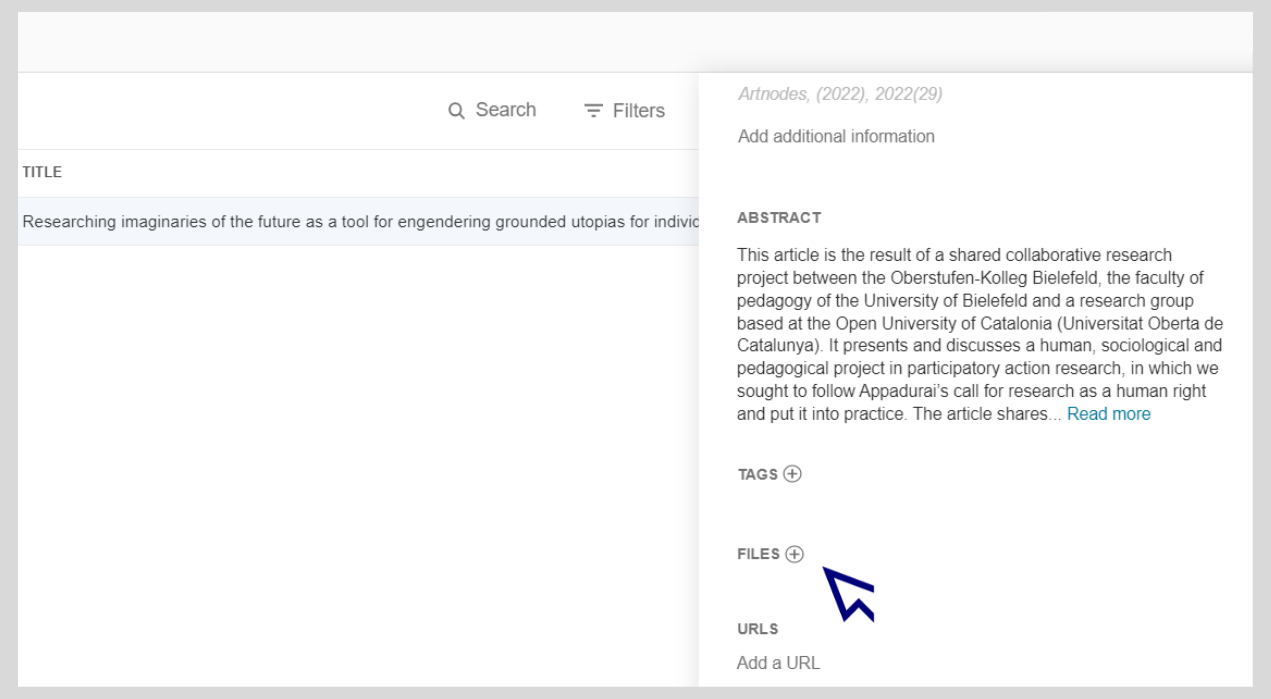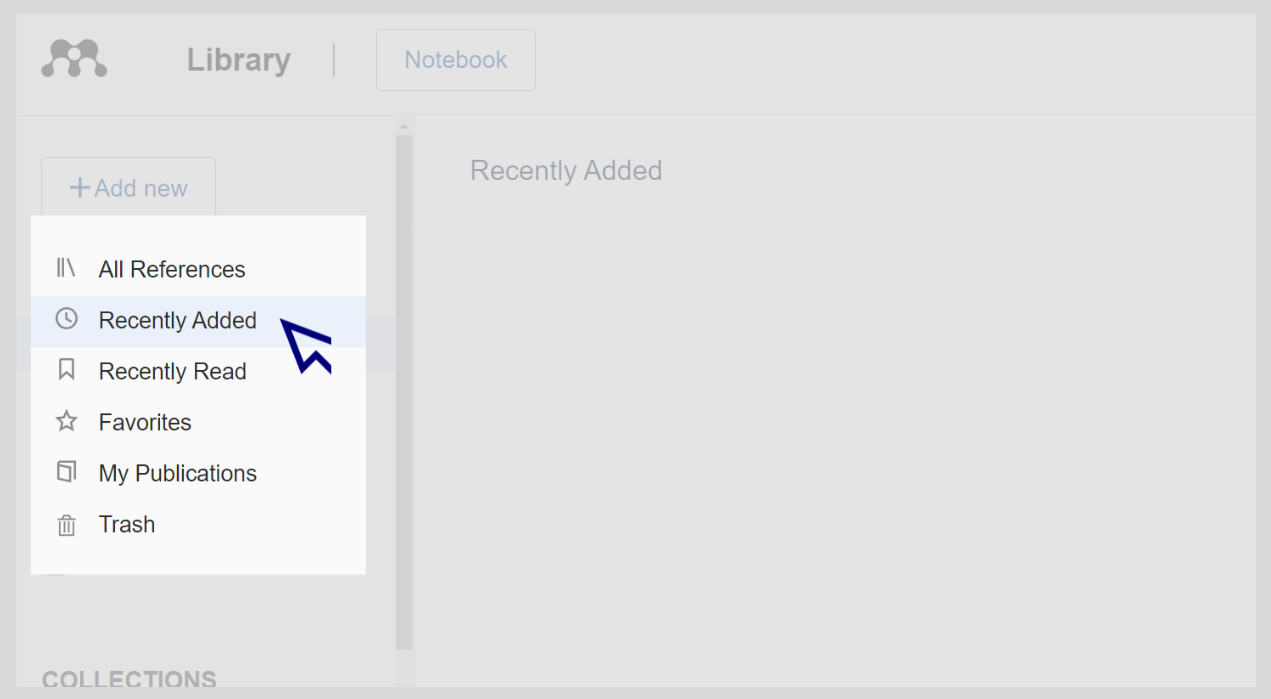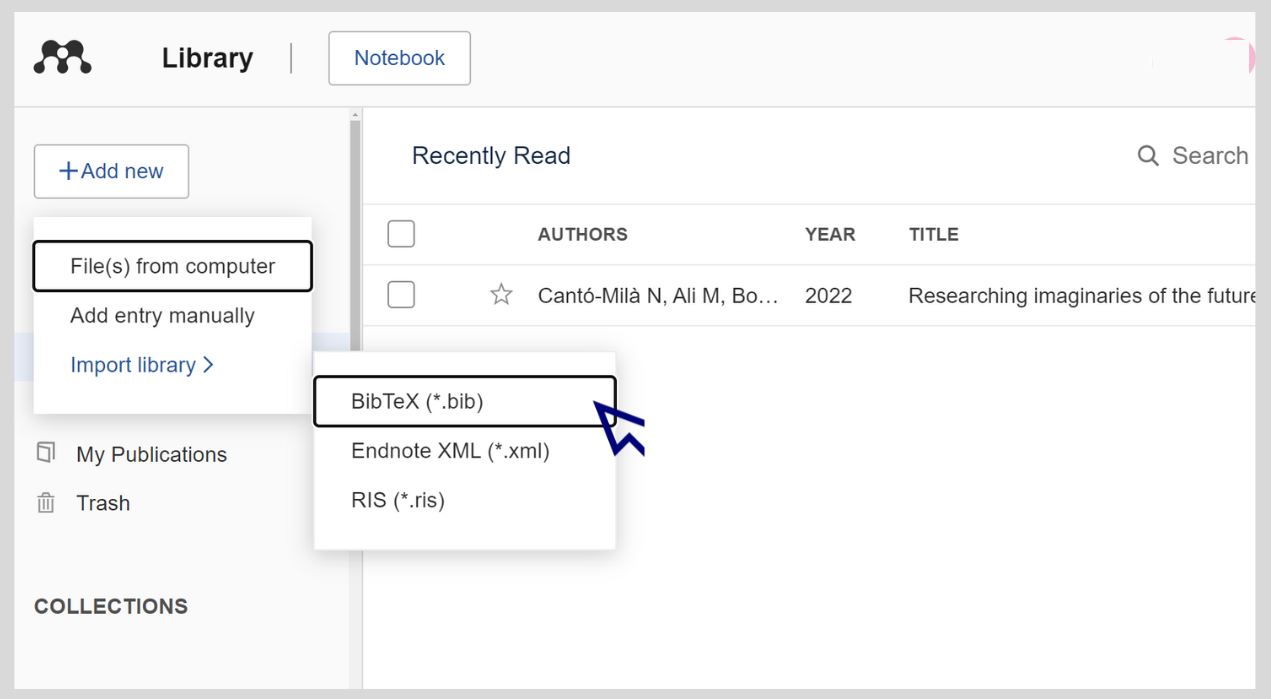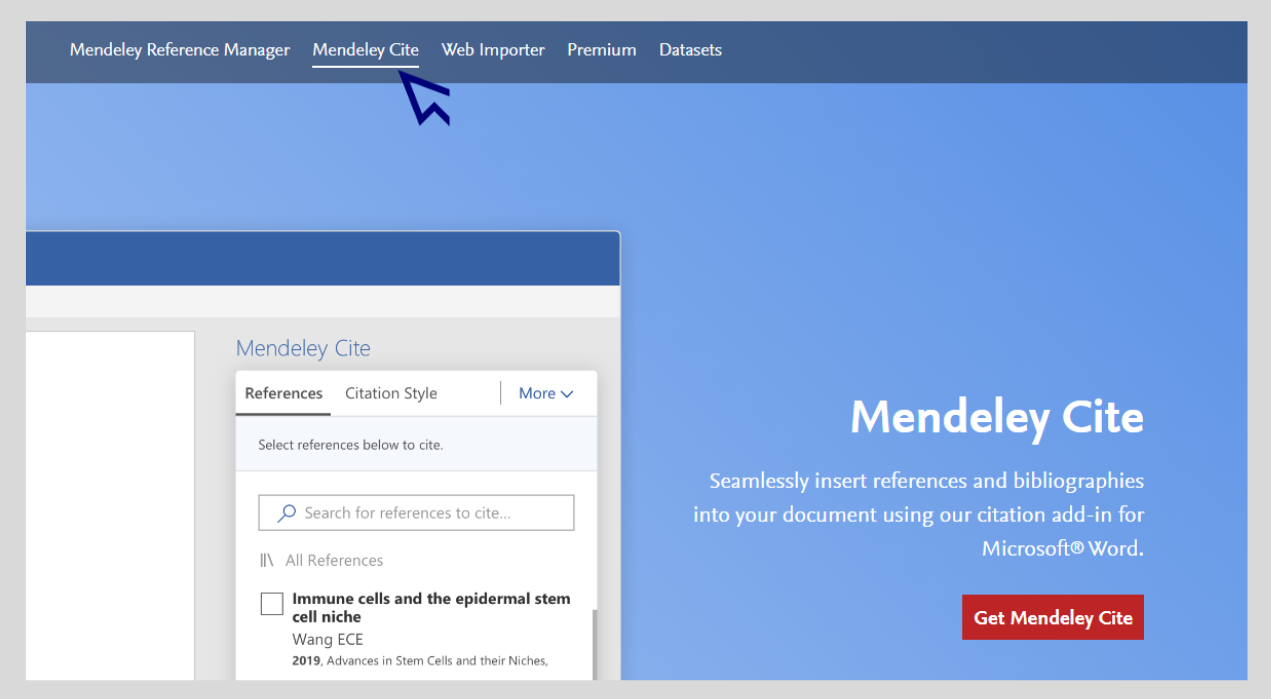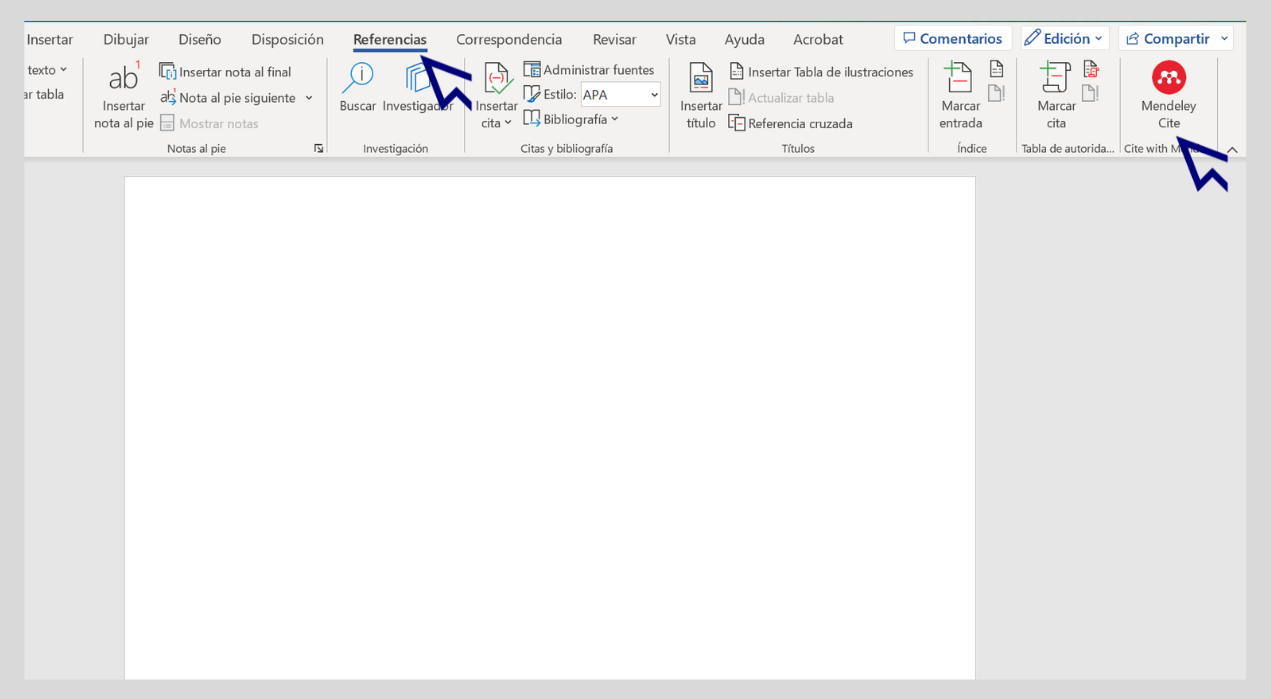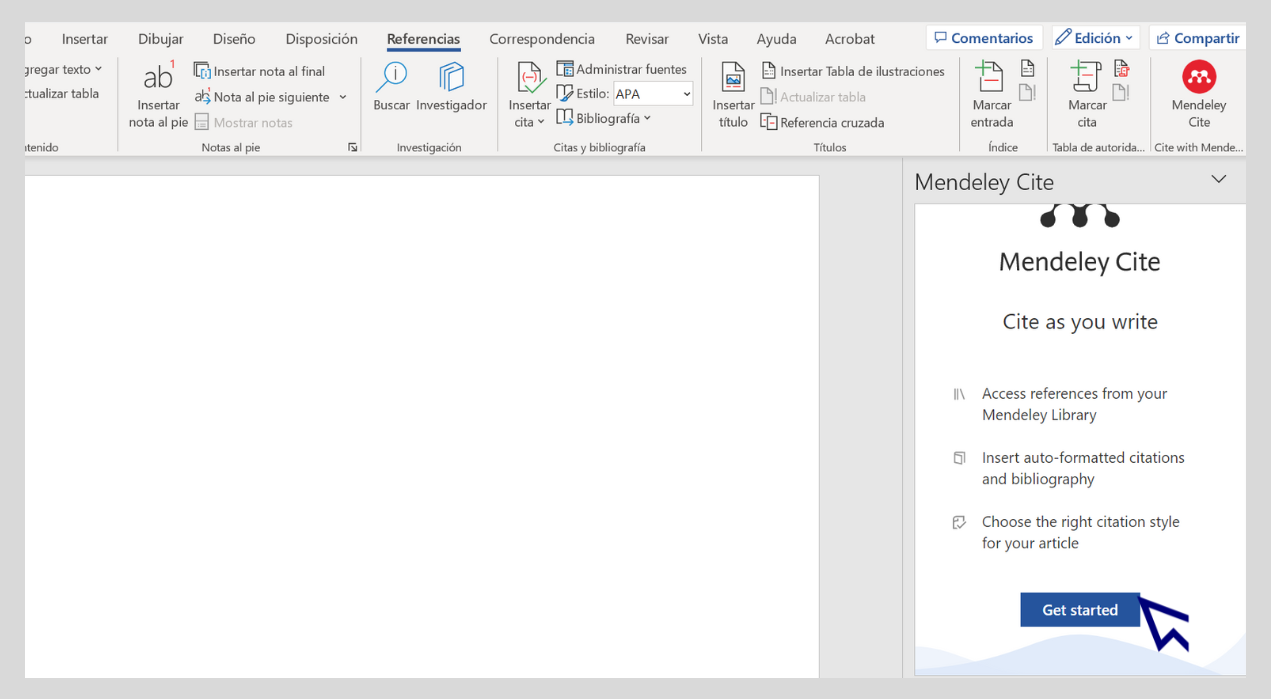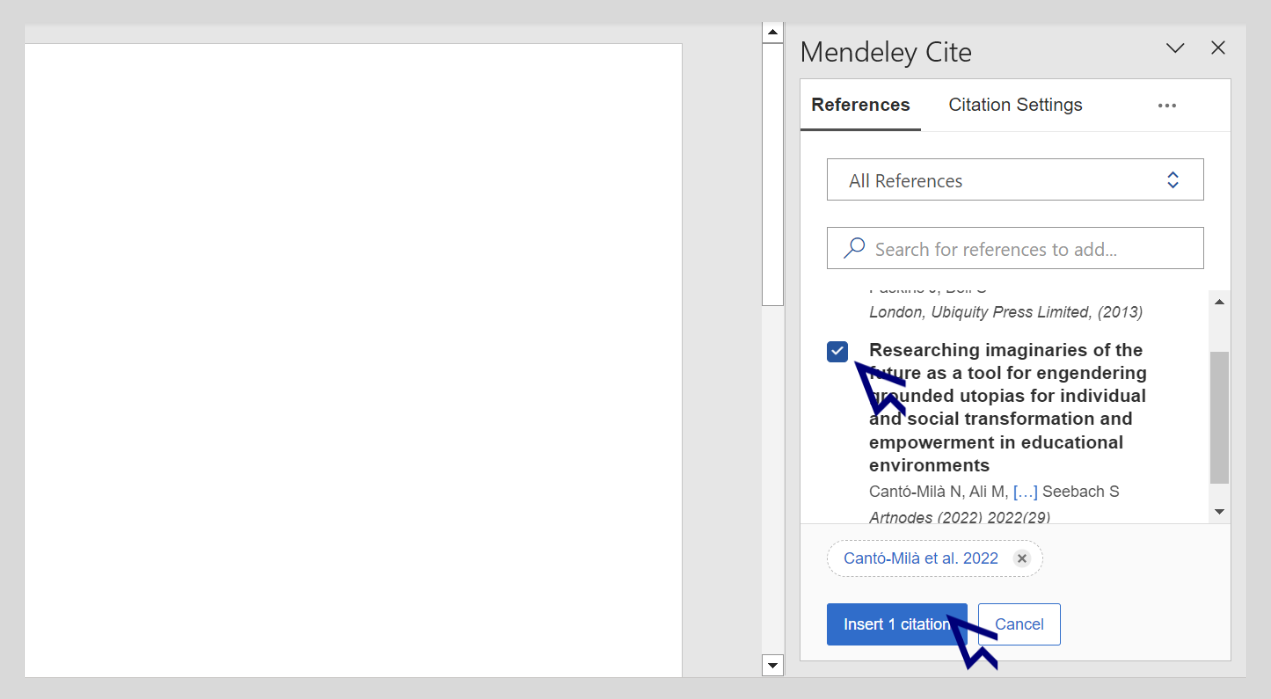Date de alta en Mendeley Institucional
Las prestaciones de la versión institucional son las siguientes:
- 100 GB de espacio de almacenamiento personal (en vez de 2 GB)
- 100 GB de espacio de almacenamiento en grupos (en vez de 100 MB)
- Hasta 100 colaboradores por grupo (en vez de 25)
- Hasta 1000 grupos (en vez de 5)
- Ve a la página principal de Mendeley (Mendeley.com)
- Haz clic en el botón Sign In, en el menú superior, y se abrirá una nueva página.
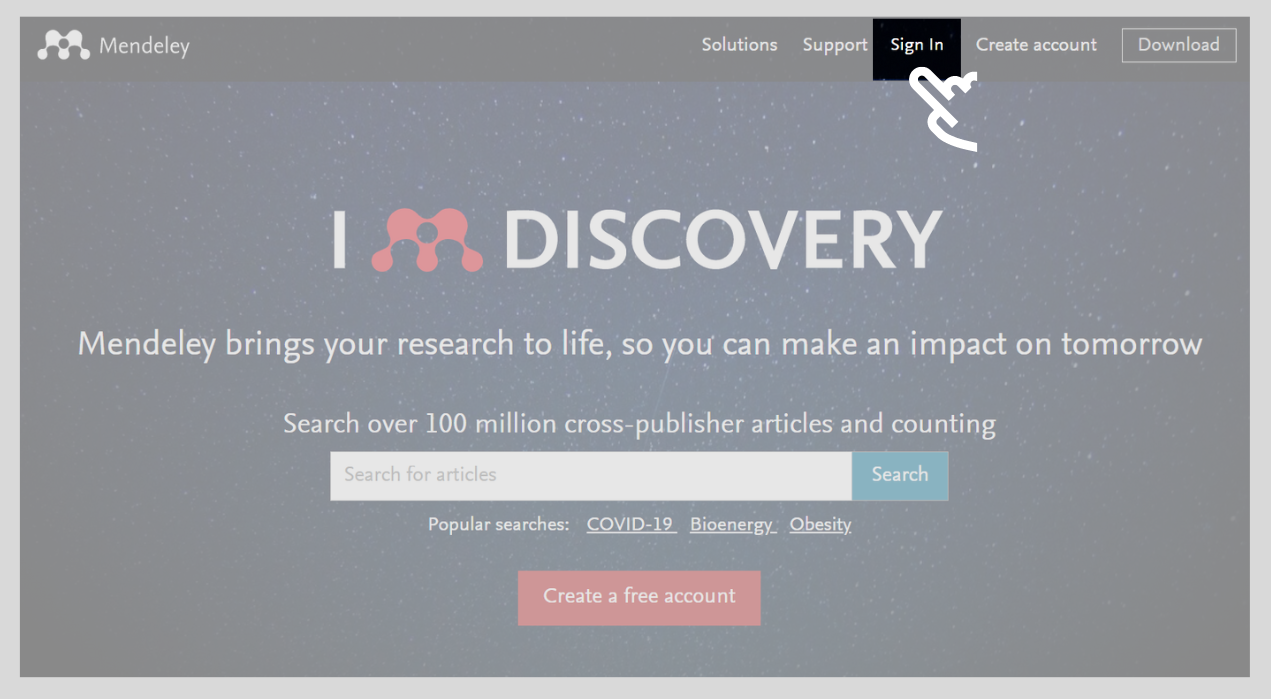
- Elige la opción Iniciar sesión a través de su institución (en inglés, Sign in via your institution)
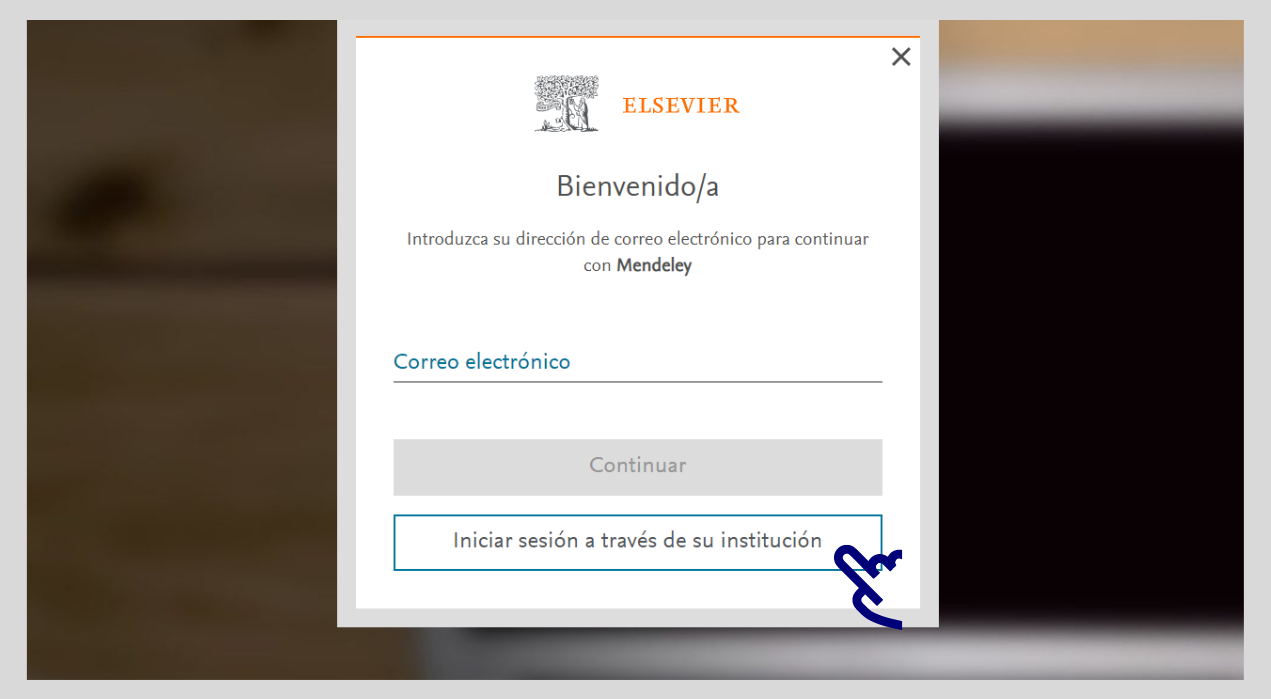
- Después, escribe Universitat Oberta de Catalunya en el cuadro de búsqueda y selecciona el nombre de la universidad cuando aparezca en el listado desplegable (la primera opción del listado).
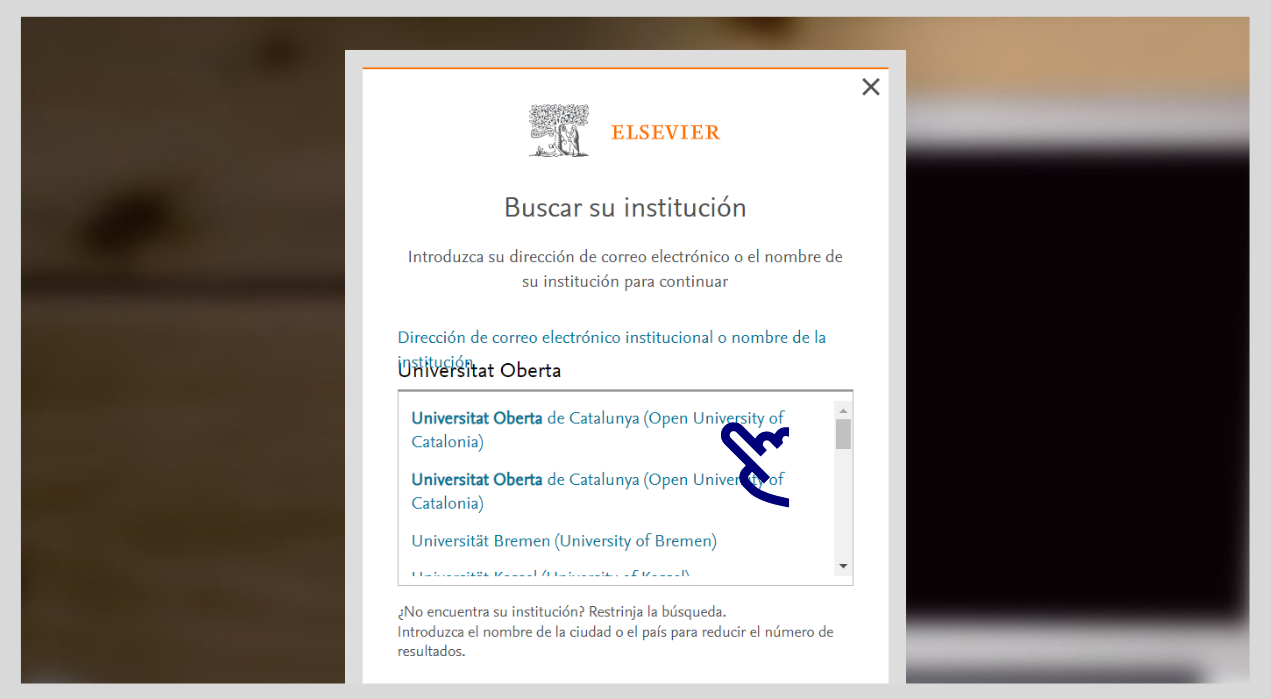
- Haz clic en el botón Acceder a través de Universitat Oberta de Catalunya (en inglés, Access through Universitat Oberta de Catalunya).
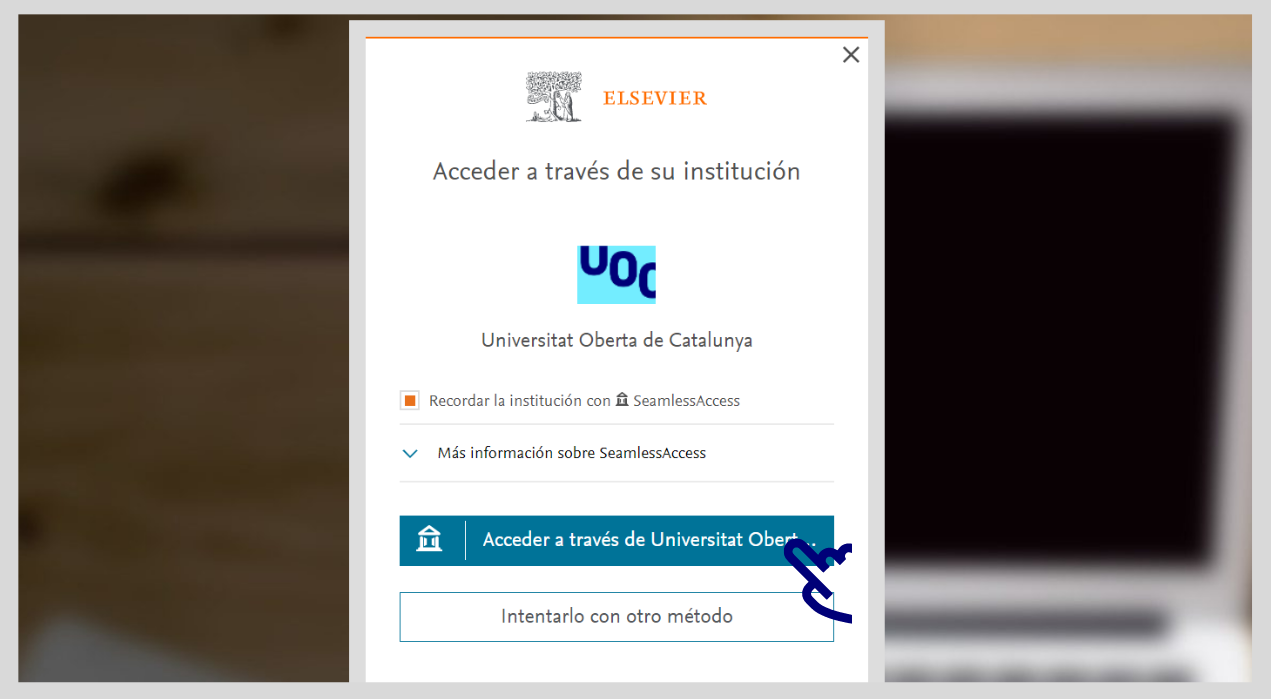
- Inicia sesión con tus claves del Campus Virtual.
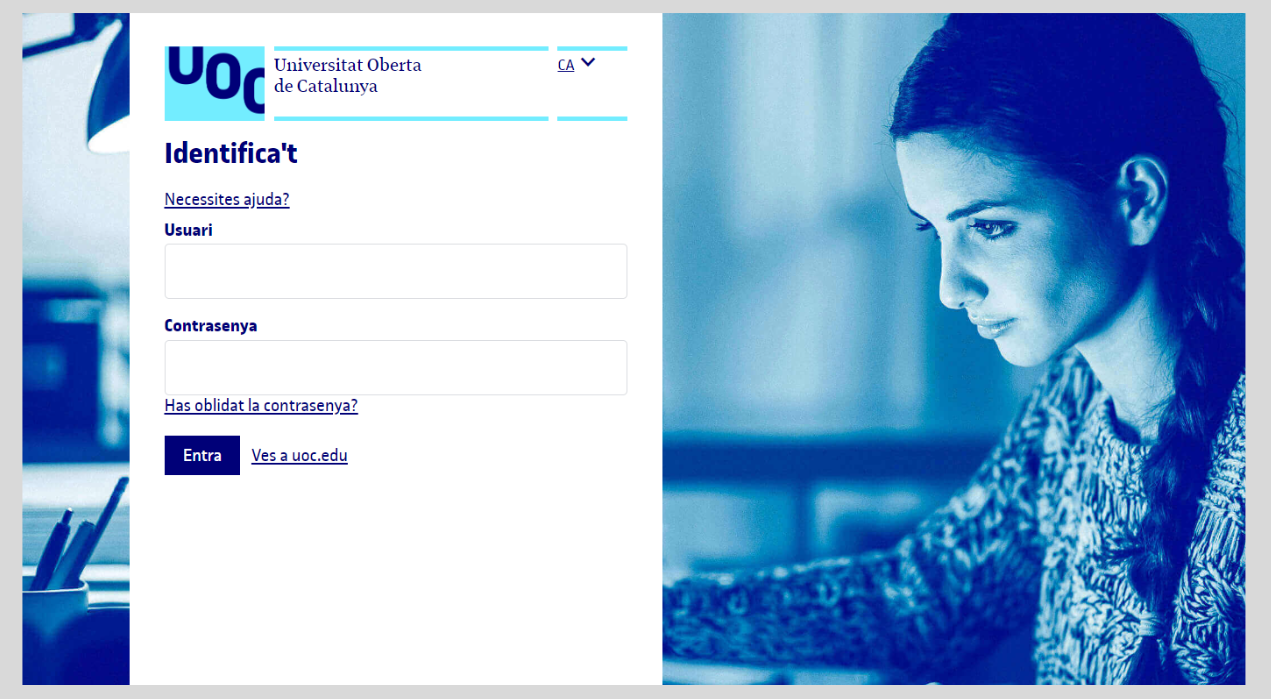
- Una vez entres en tu cuenta, haz clic en tu nombre de usuario, ve a Settings / Subscription y confirma si tienes activado Mendeley Institucional.
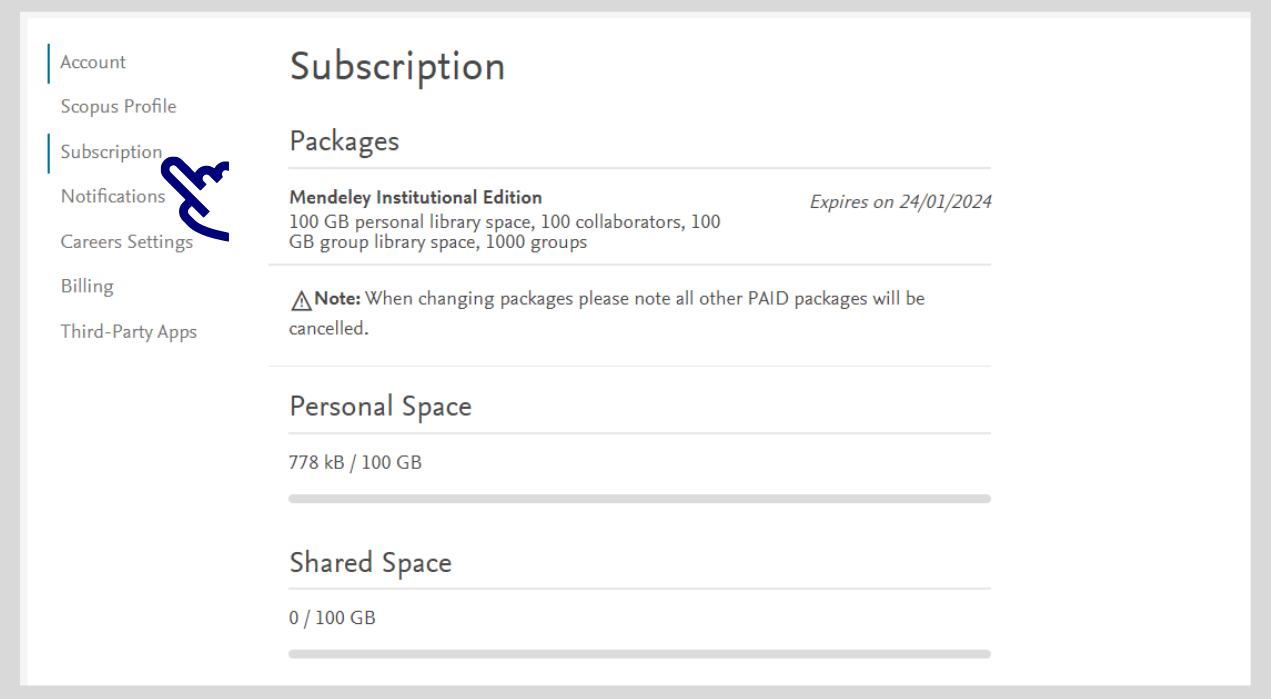
Importa las referencias bibliográficas
Tienes varias opciones. Puedes hacerlo manualmente o utilizando las funcionalidades de importación automática.
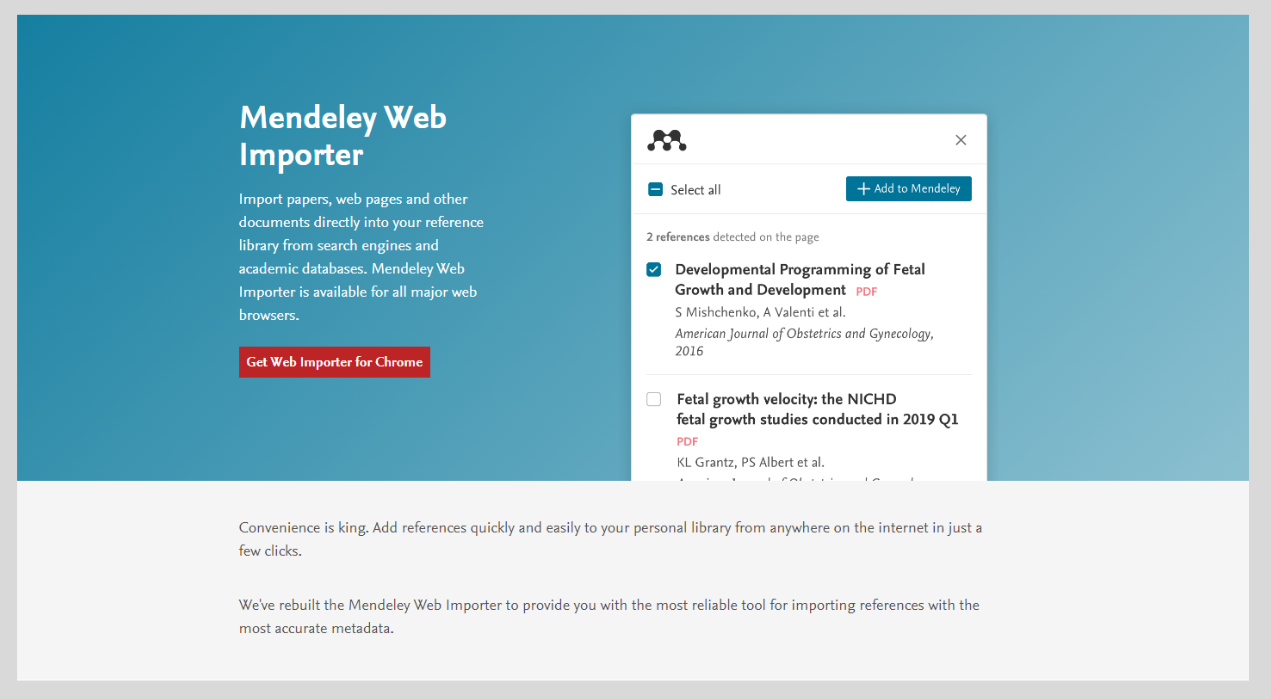
- Una vez instalada, busca la extensión en la barra de herramientas de tu navegador, haz clic en ella e inicia la sesión con los datos de tu cuenta personal de Mendeley. Crea una si todavía no la tienes.
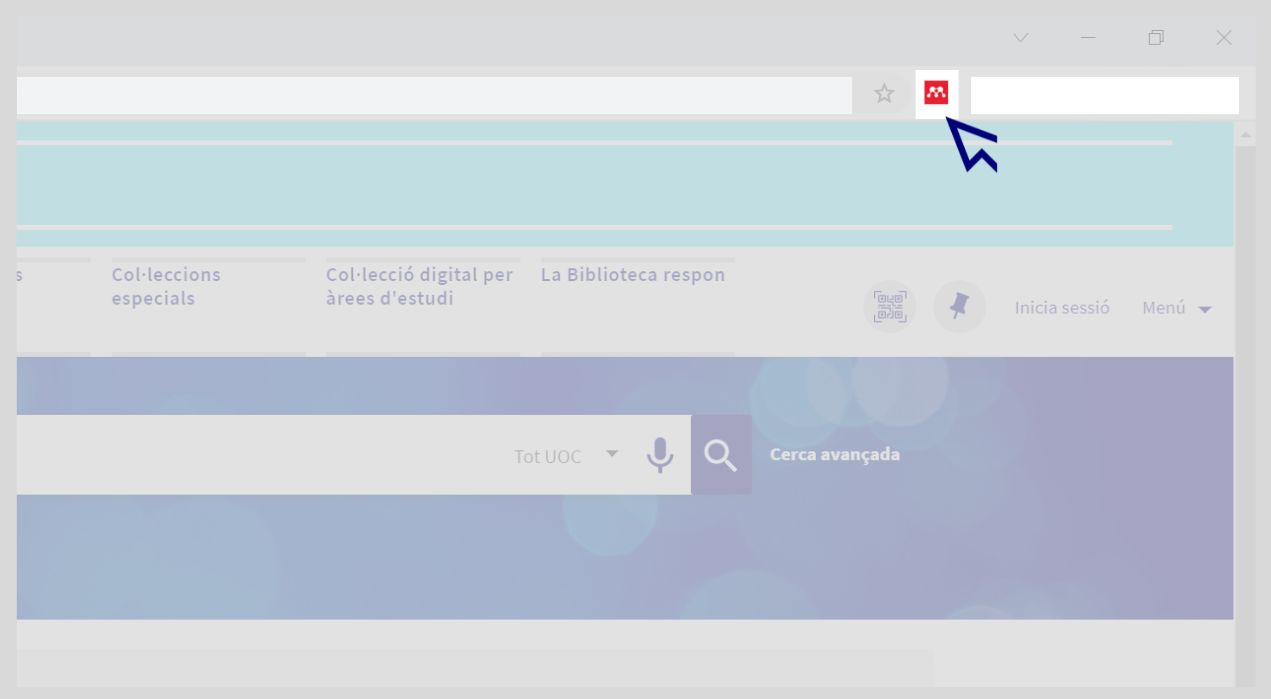
- La extensión te mostrará la información bibliográfica que puedes importar automáticamente a tu cuenta de Mendeley, desde los sitios web que visites. Selecciona las referencias que quieras añadir y, después, haz clic en Añadir para importarlas.
Podrás añadir las referencias bibliográficas mientras navegas por páginas como Google Académico, el buscador de la Biblioteca o bases de datos como Scopus. Si hay un PDF disponible en acceso abierto, también se incorporará automáticamente a tu cuenta.
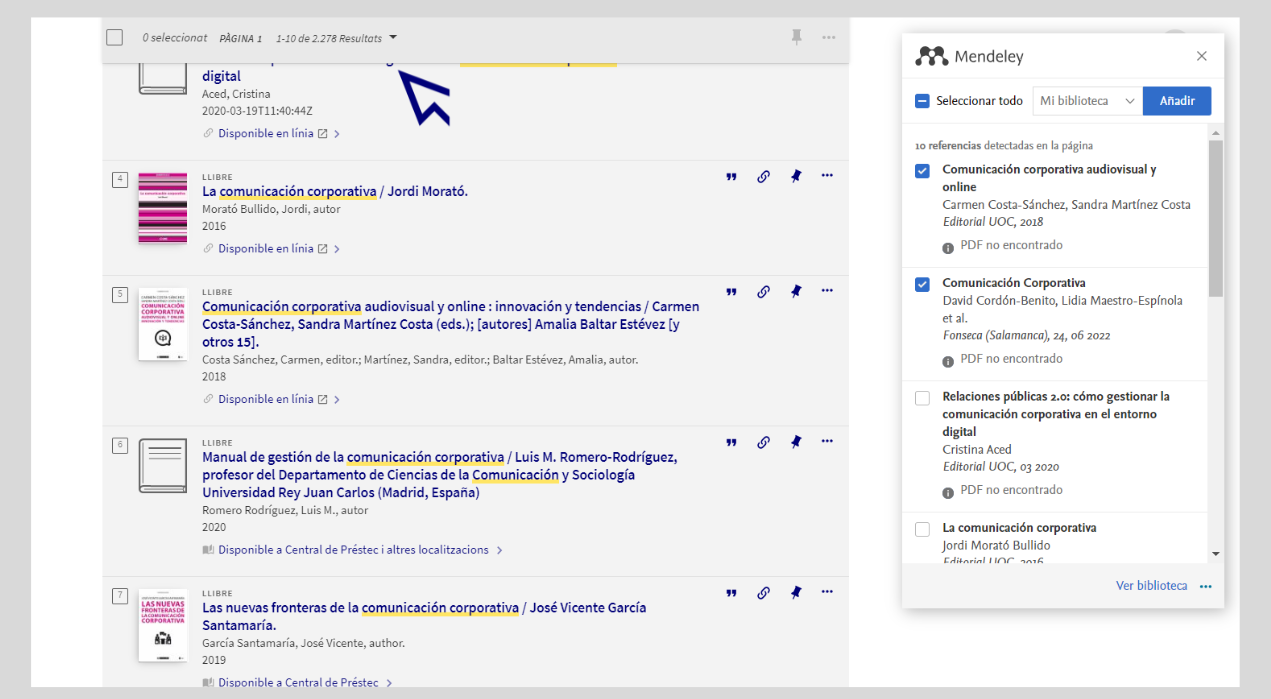
- En el caso del buscador de la Biblioteca, puedes importar directamente la información bibliográfica de un título a Mendeley haciendo clic en el icono de los tres puntos.
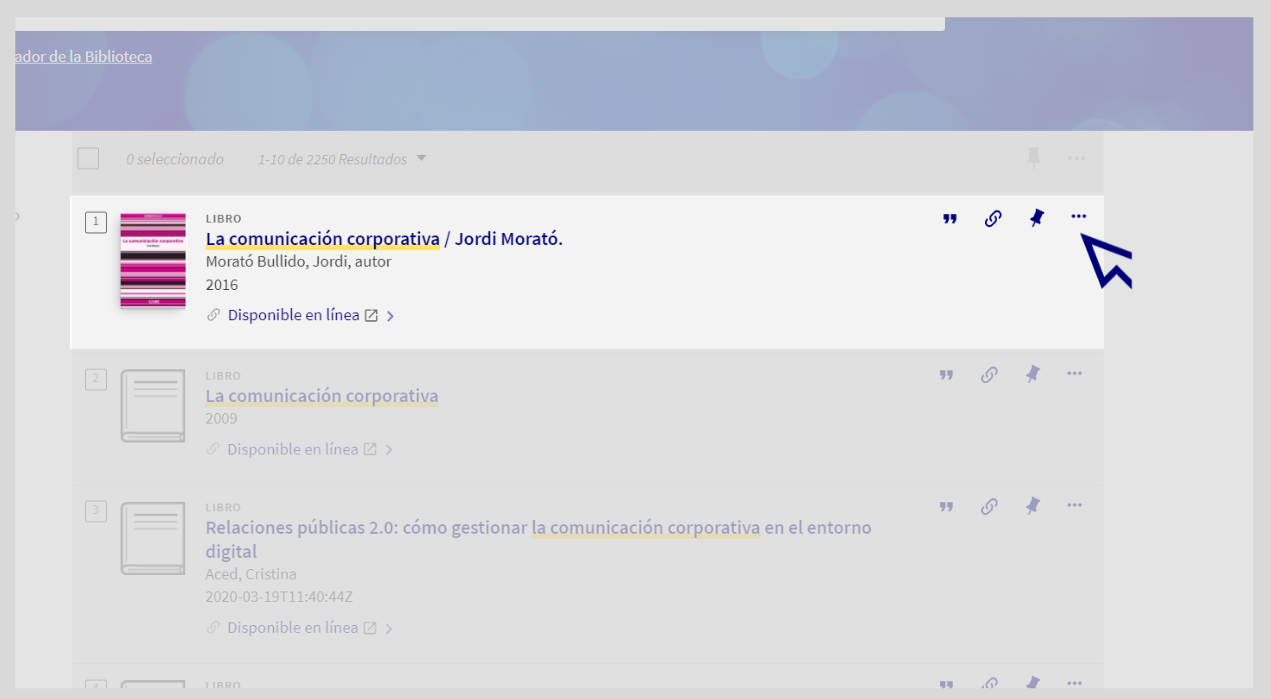
- Después, haz clic en el botón de Mendeley que aparecerá en la parte inferior.
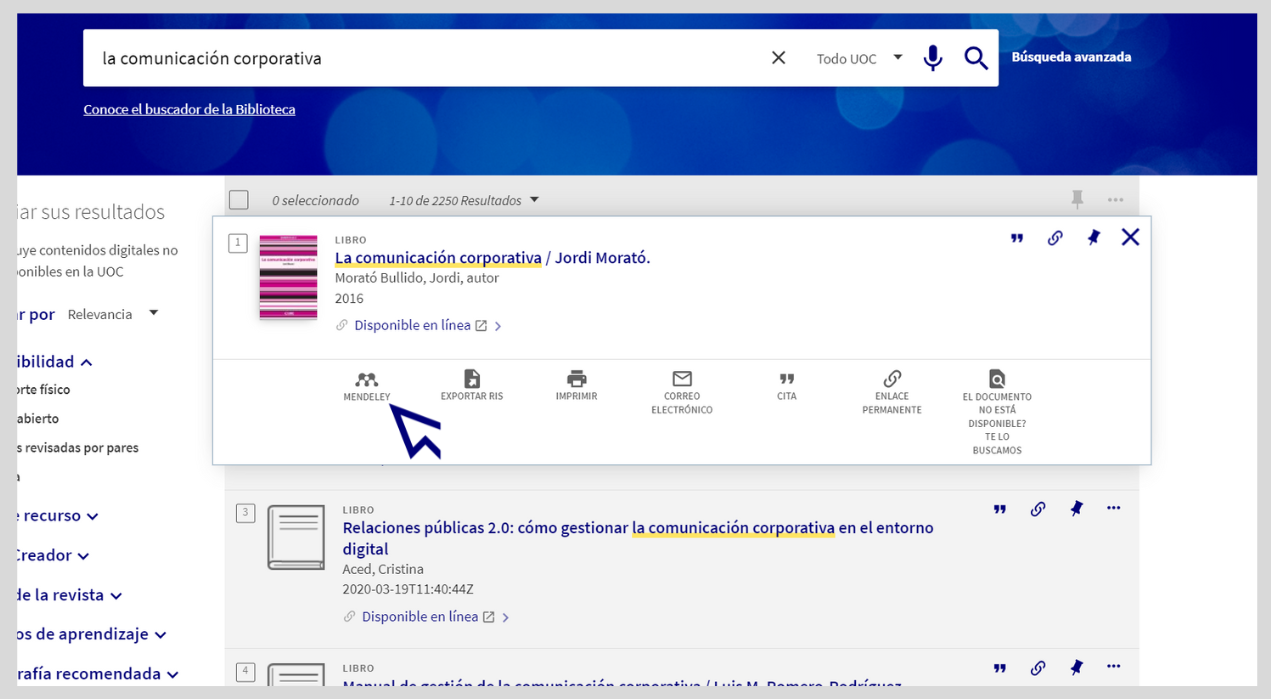
- Desde Mendeley, haz clic en el botón + Add new / Add entry manually para introducir una referencia bibliográfica. A continuación, rellena los campos con los datos bibliográficos pertinentes, como el título y el autor o autora, y haz clic en Add entry.
Si escribes el código identificador ("DOI", "PMID" o "ArXivID"), Mendeley completará automáticamente los datos.
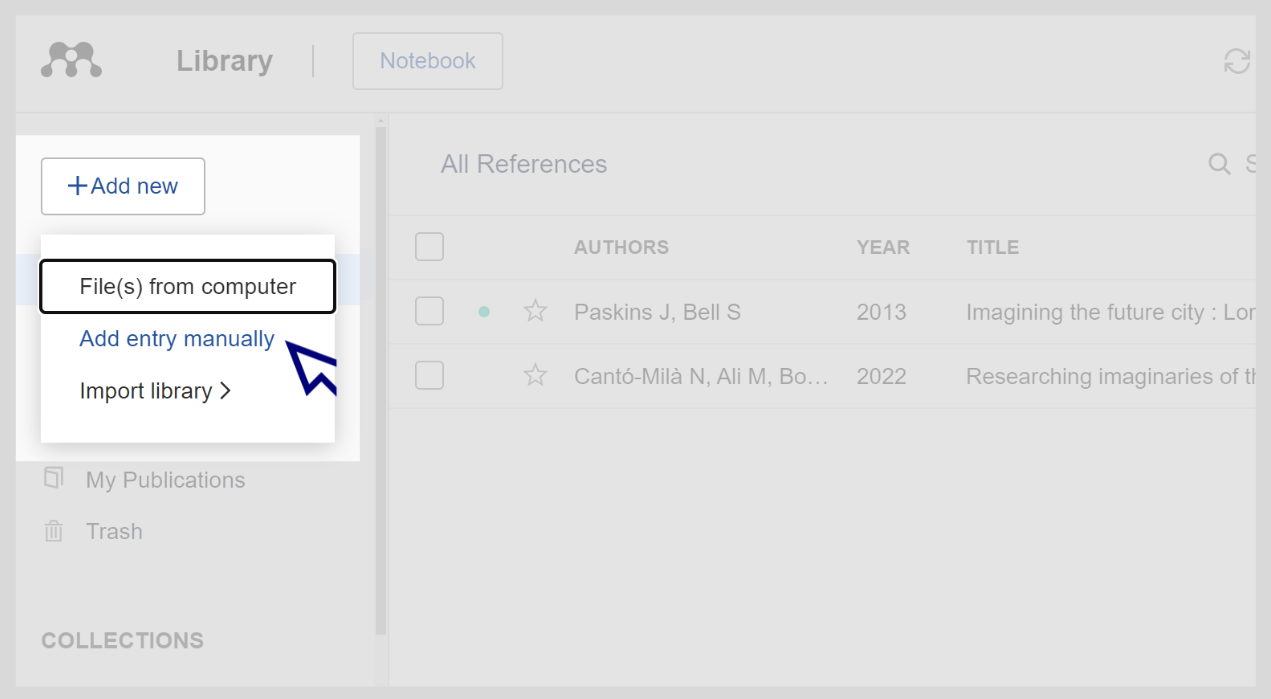
- Desde + Add new / File(s) from computer puedes subir uno o varios documentos a tu cuenta, preferiblemente en formato PDF. Si los tiene, Mendeley añadirá los metadatos del documento automáticamente.
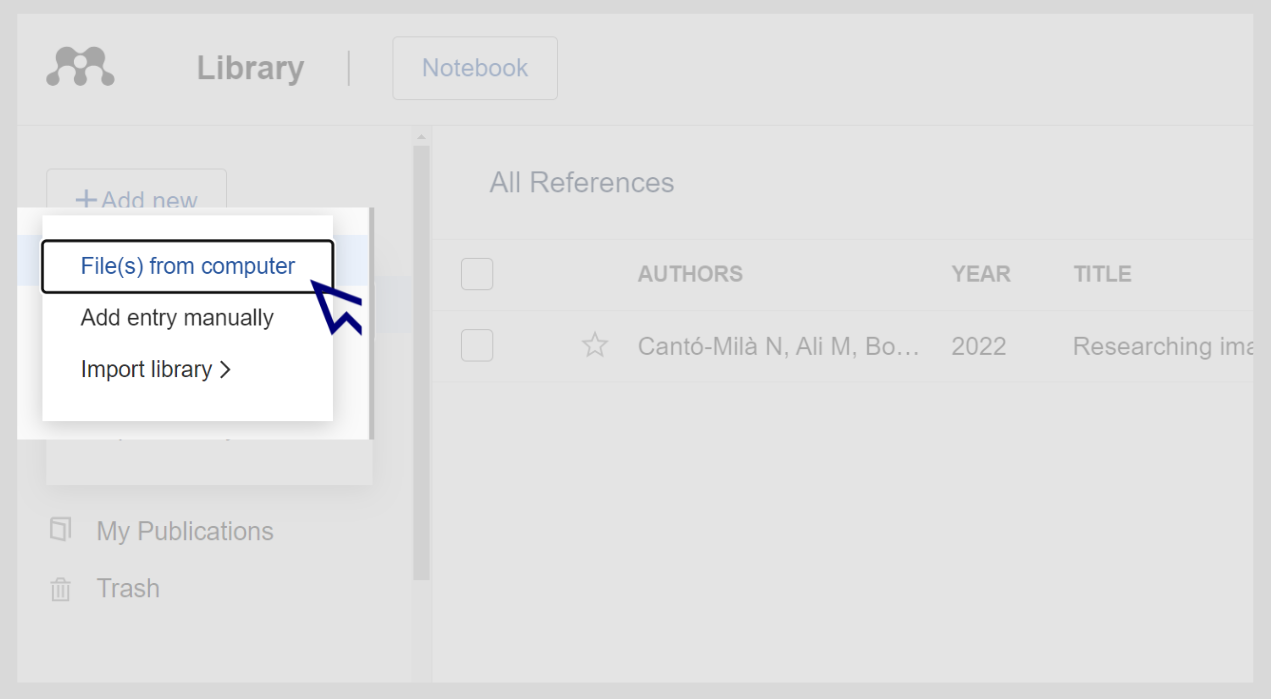
- Una vez creada la referencia, podrás añadir un documento desde la opción Files.
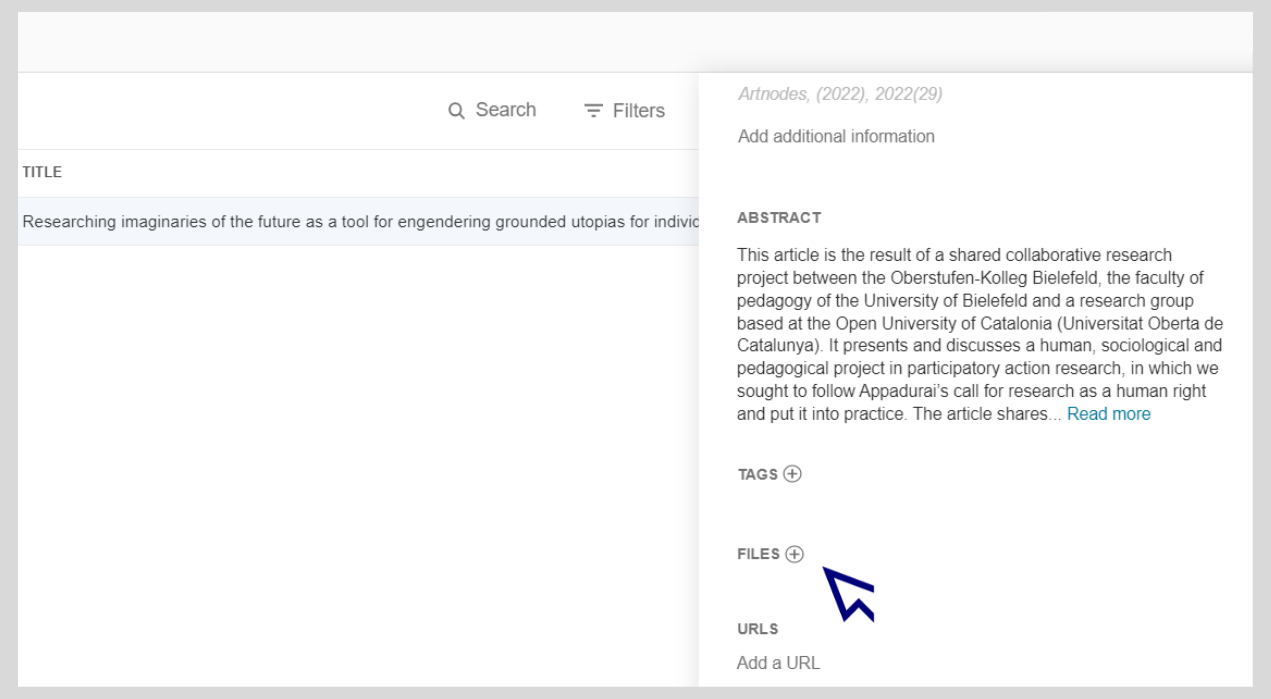
- Los últimos documentos y referencias que hayas añadido los encontrarás en la carpeta Recently Added.
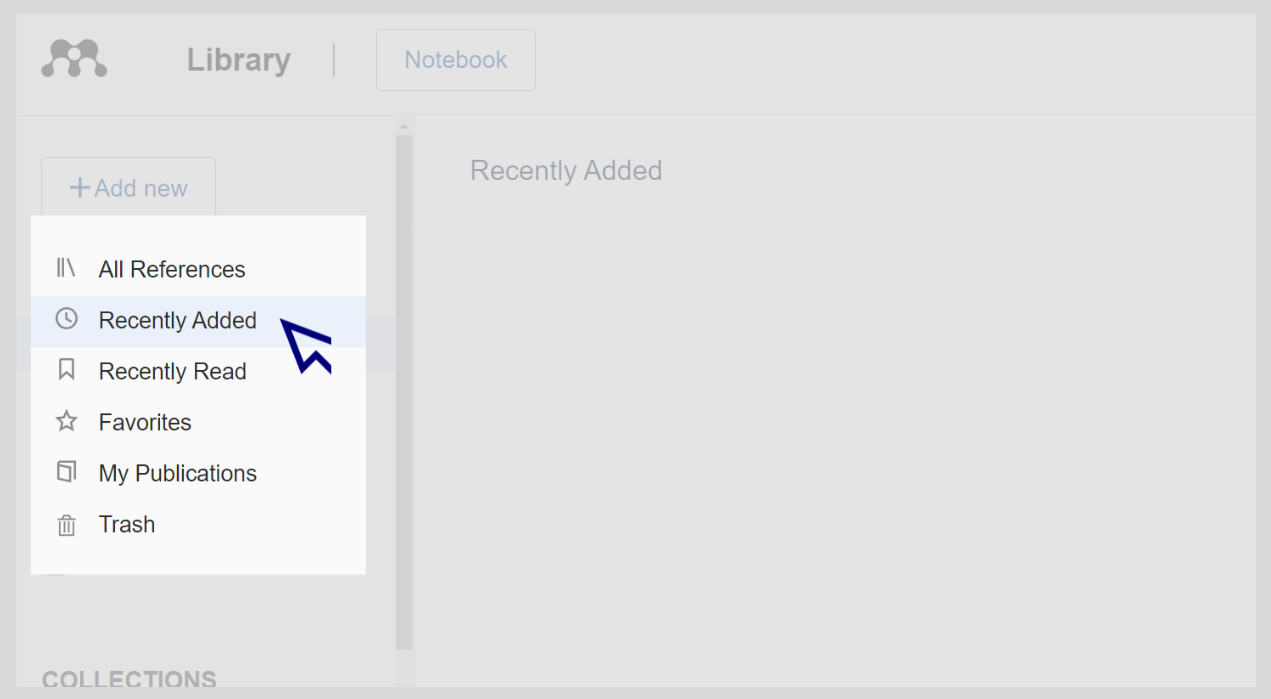
- También puedes importar ficheros en formato RIS (.ris), BibTeX (.bib) o Endnote XML (.xml). En estos casos no se importará el PDF: tendrás que descargarlo en el ordenador y volver a subirlo.
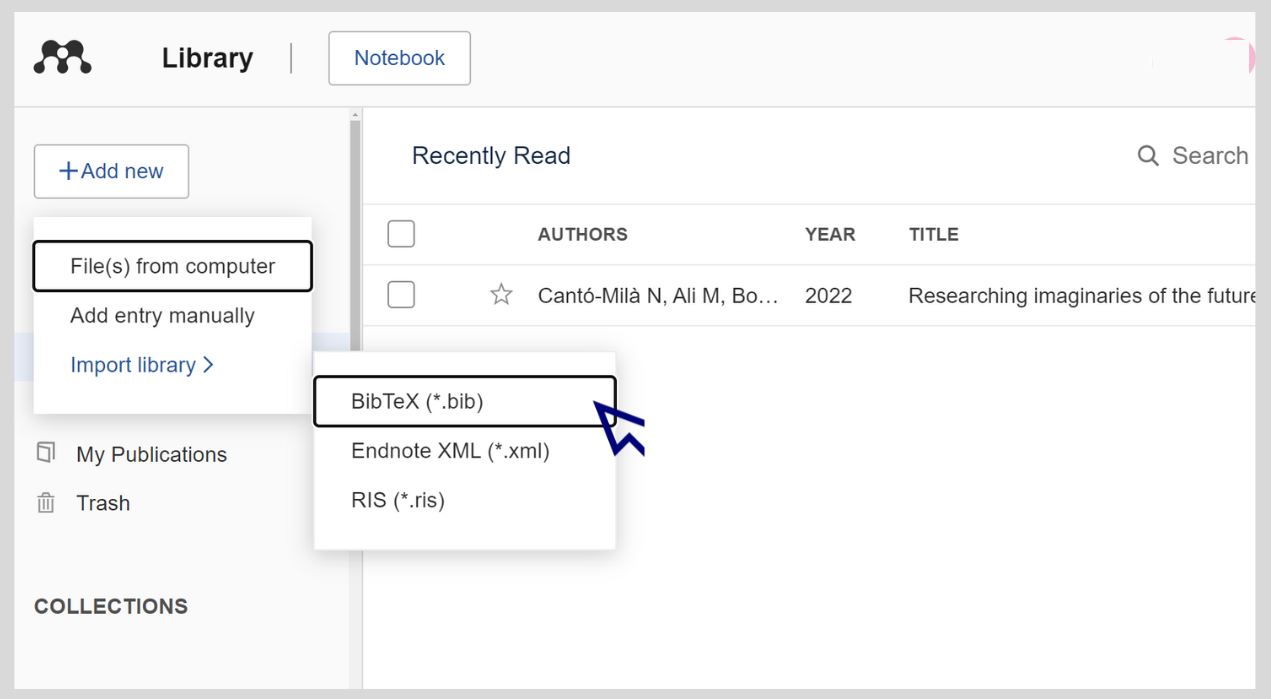
Cita y elabora bibliografías automáticamente
Para insertar citaciones dentro del texto y elaborar bibliografías, necesitas descargar un complemento, Mendeley Cite, disponible actualmente para el procesador de textos Word. Puedes instalarlo desde Microsoft AppSource o desde la página mendeley.com.
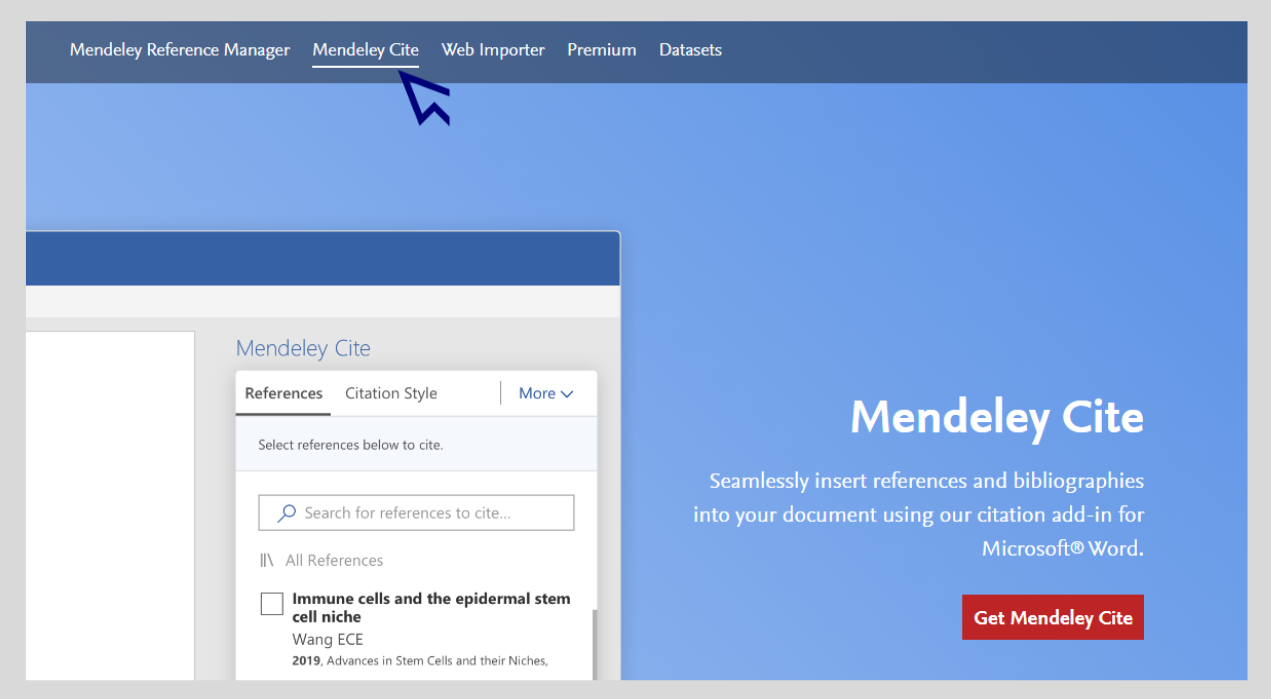
Está disponible para las versiones:
Word 2016 o versiones posteriores
Word en el Mac (Microsoft 365)
Word en Windows (Microsoft 365)
Word versión en línea (de momento, no es compatible con dispositivos móviles ni con tabletas)
Los estudiantes y el profesorado pueden usar gratuitamente el software Microsoft 365 Office con el correo de la UOC.
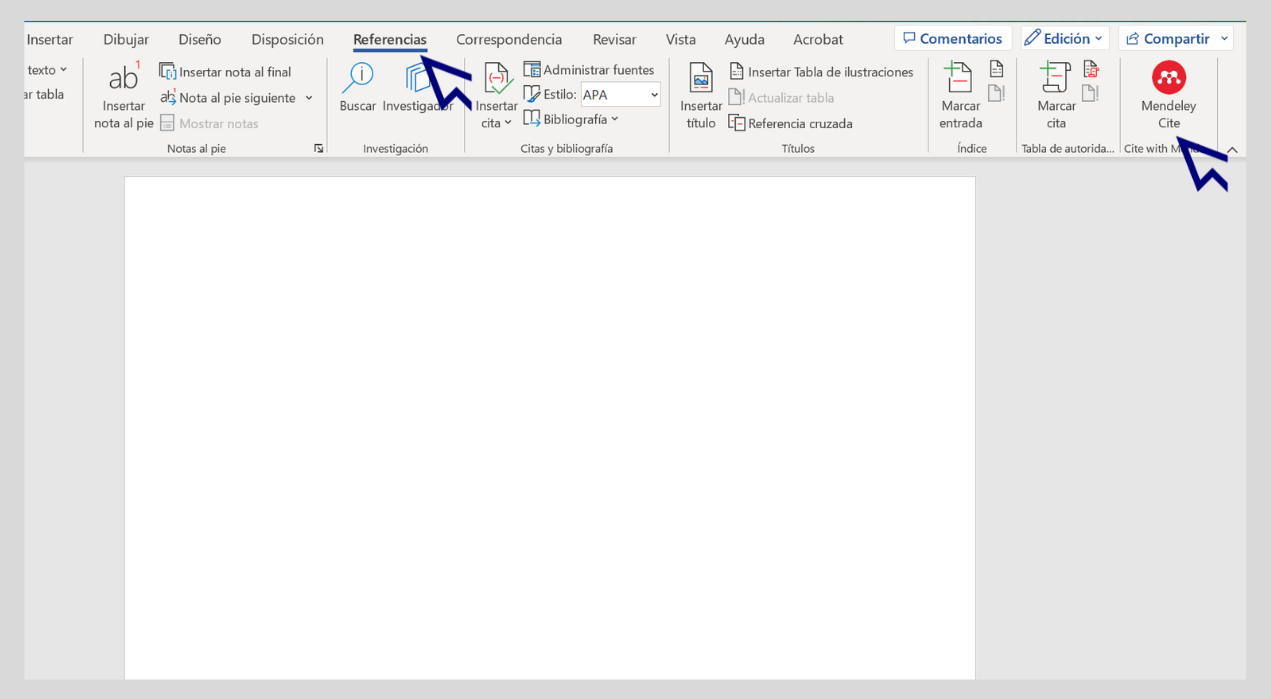
- Se abrirá una ventana lateral nueva dentro del editor de textos Word. Haz clic en Get Started (Iniciar sesión). Se abrirá una ventana emergente en tu navegador predeterminado con una página de inicio de sesión. Introduce las claves de tu cuenta personal de Mendeley o crea una cuenta nueva si todavía no tienes ninguna.
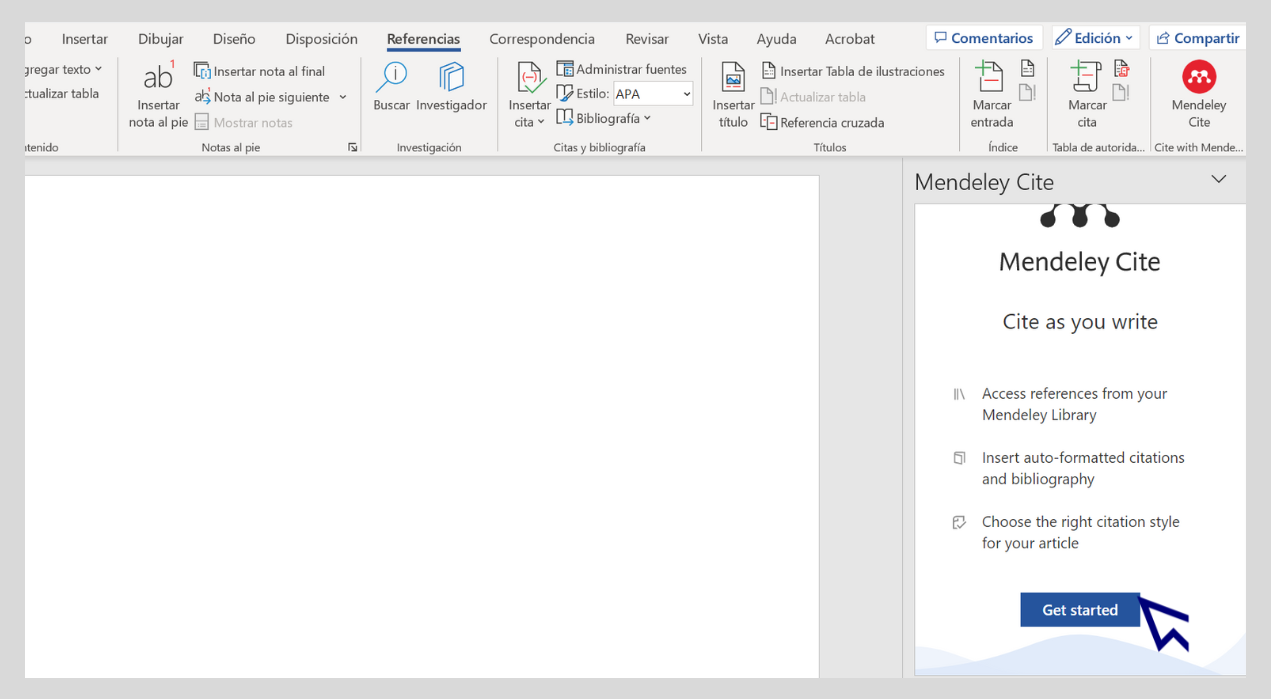
- Vuelve al editor Word. En la ventana del complemento de Mendeley verás todas las referencias bibliográficas que tienes guardadas en Mendeley.
- Para añadir una citación, coloca el cursor justo donde quieras insertar la cita en el documento.
- En la ventana del complemento, elige la casilla de selección de la referencia que quieres insertar y haz clic en el botón Insert citation (Insertar citación).
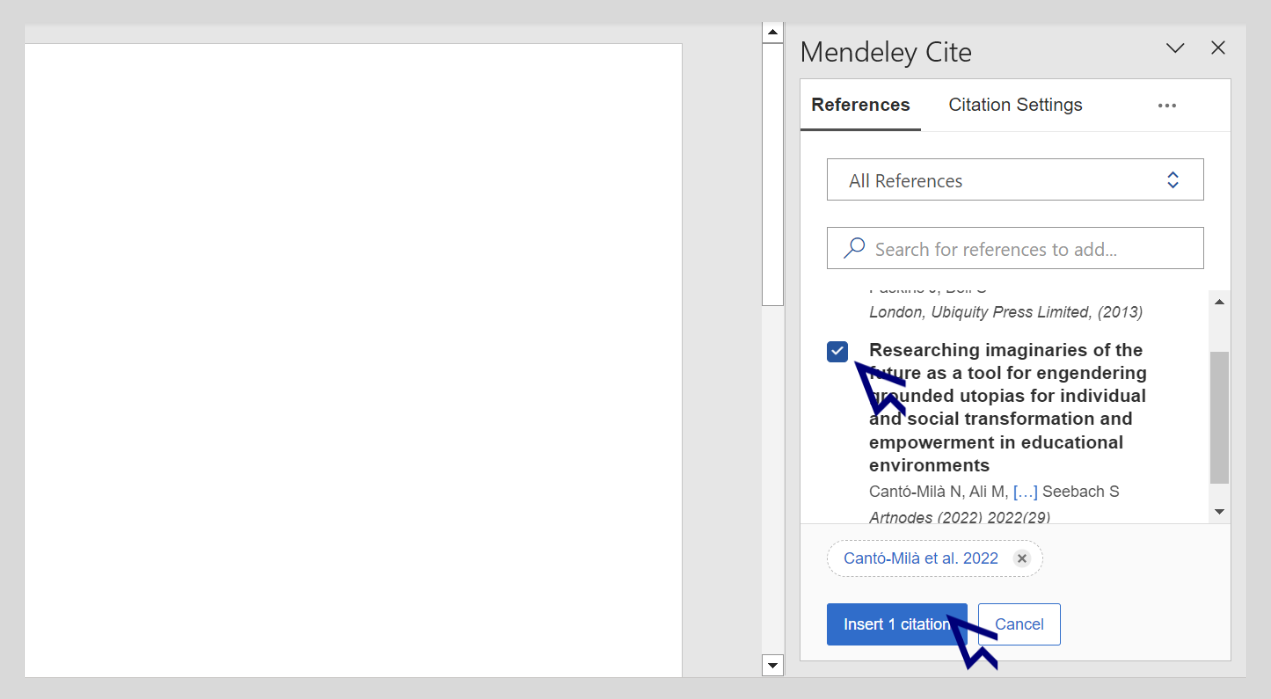
- Para crear una bibliografía, coloca el cursor donde quieras que aparezca la bibliografía en el documento y vuelve a la ventana del complemento Mendeley Cite. Selecciona el icono de los tres puntos (menú Más) y haz clic en el botón Insert bibliography (Insertar bibliografía) del menú desplegable.
- Mendeley Cite añadirá las referencias según el estilo de citación que tengas seleccionado (por defecto, el estilo APA). La bibliografía se reordenará y se reestructurará automáticamente cada vez que añadas una nueva referencia.

- Puedes modificar el estilo de citación dentro de la ventana del complemento con la opción Citation Settings / Citation Style / Change citation style (Configuración de la citación / Estilo de la citación / Cambiar estilo de la citación) y también puedes configurar el idioma en Citation Settings / Citation Style / Citation language (Configuración de la citación / Estilo de la citación / Idioma de la citación)