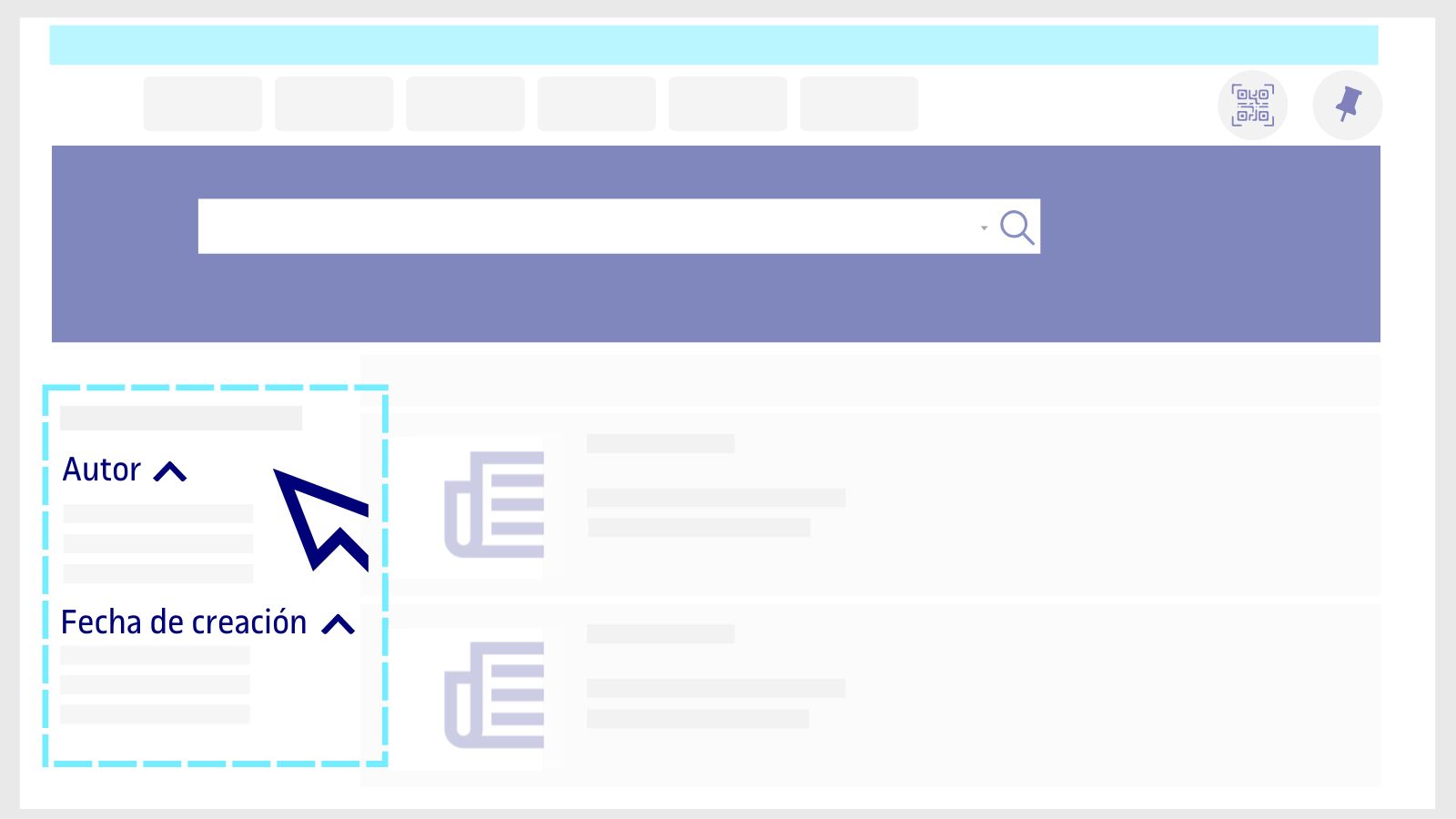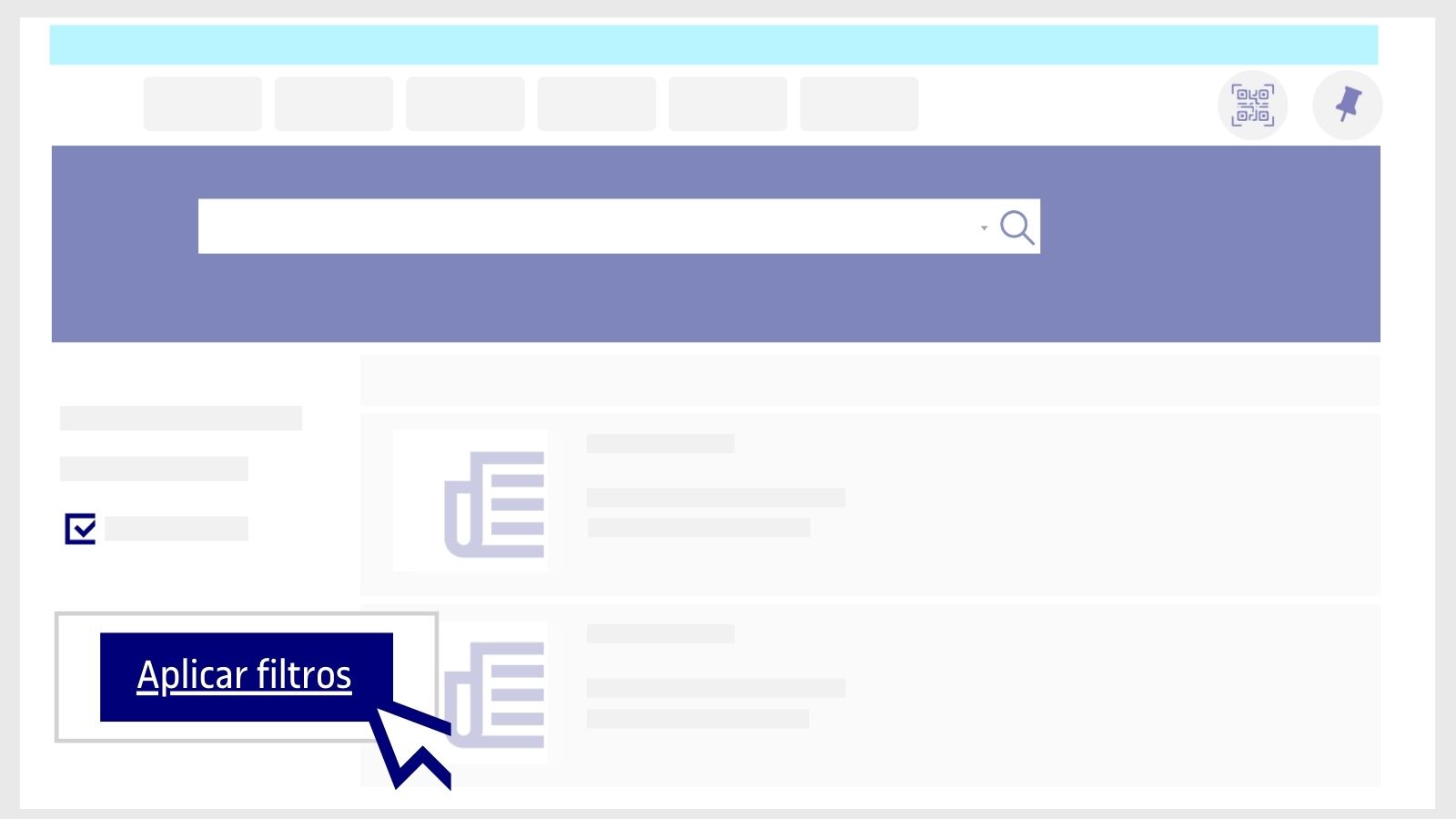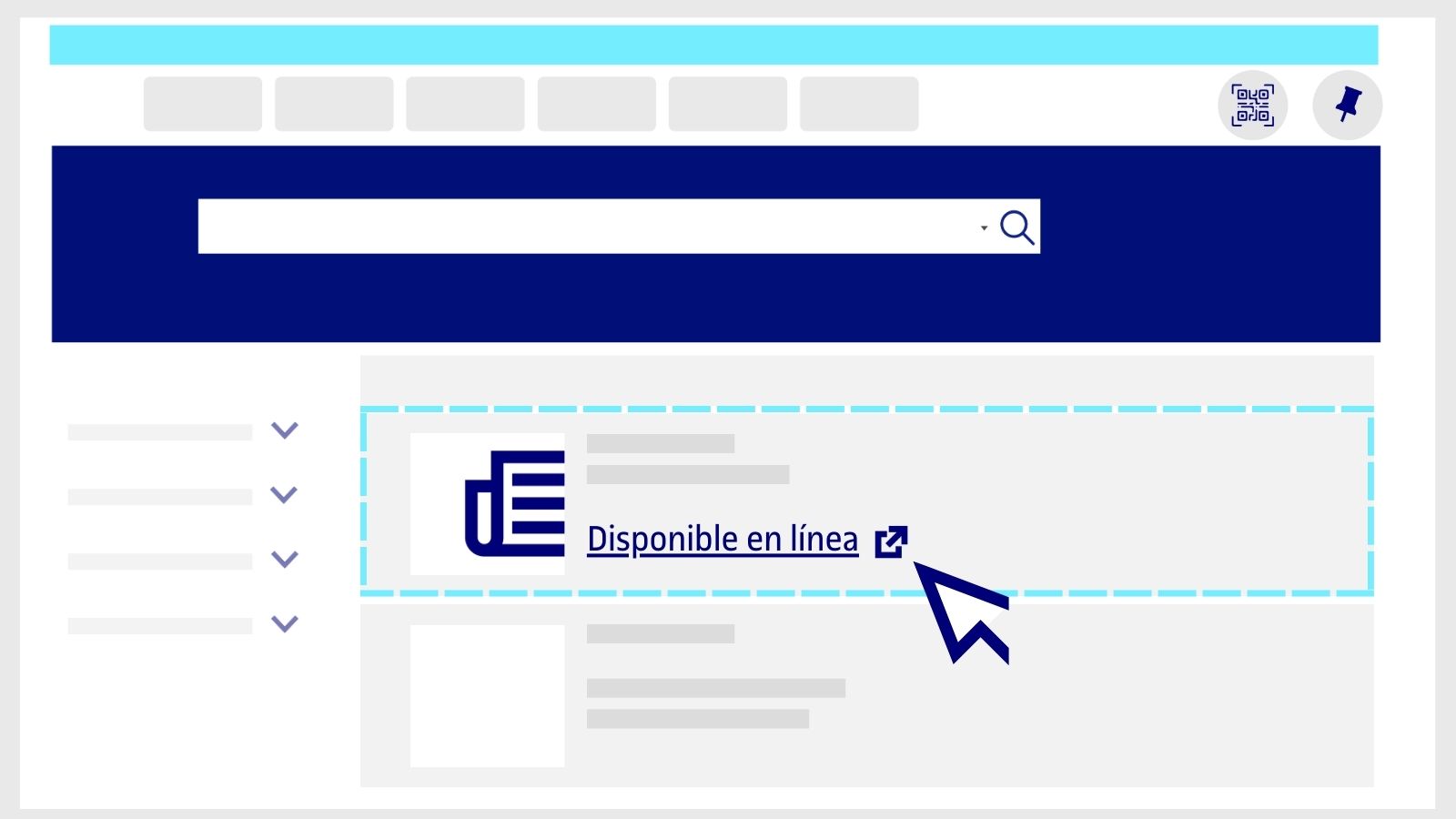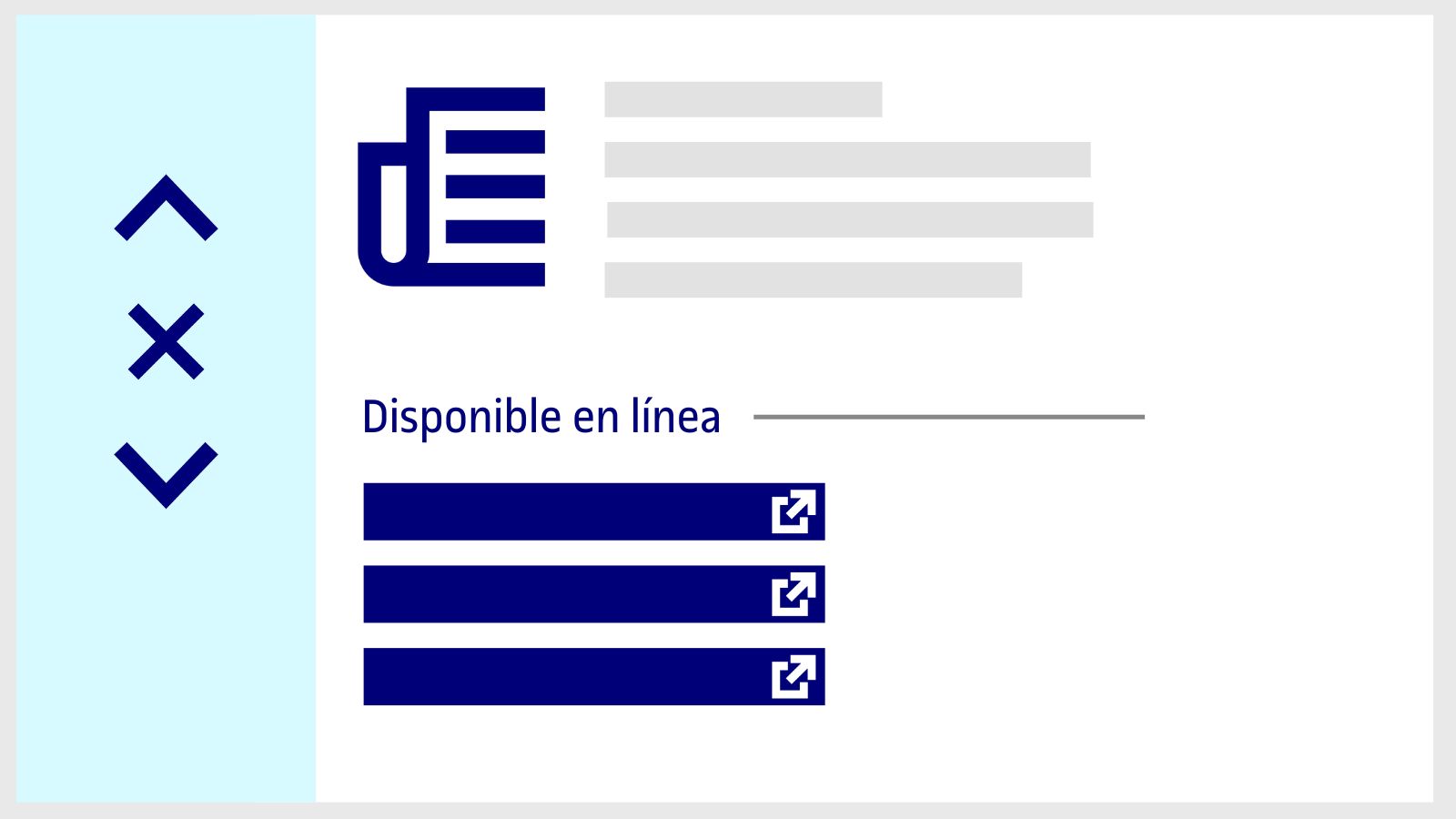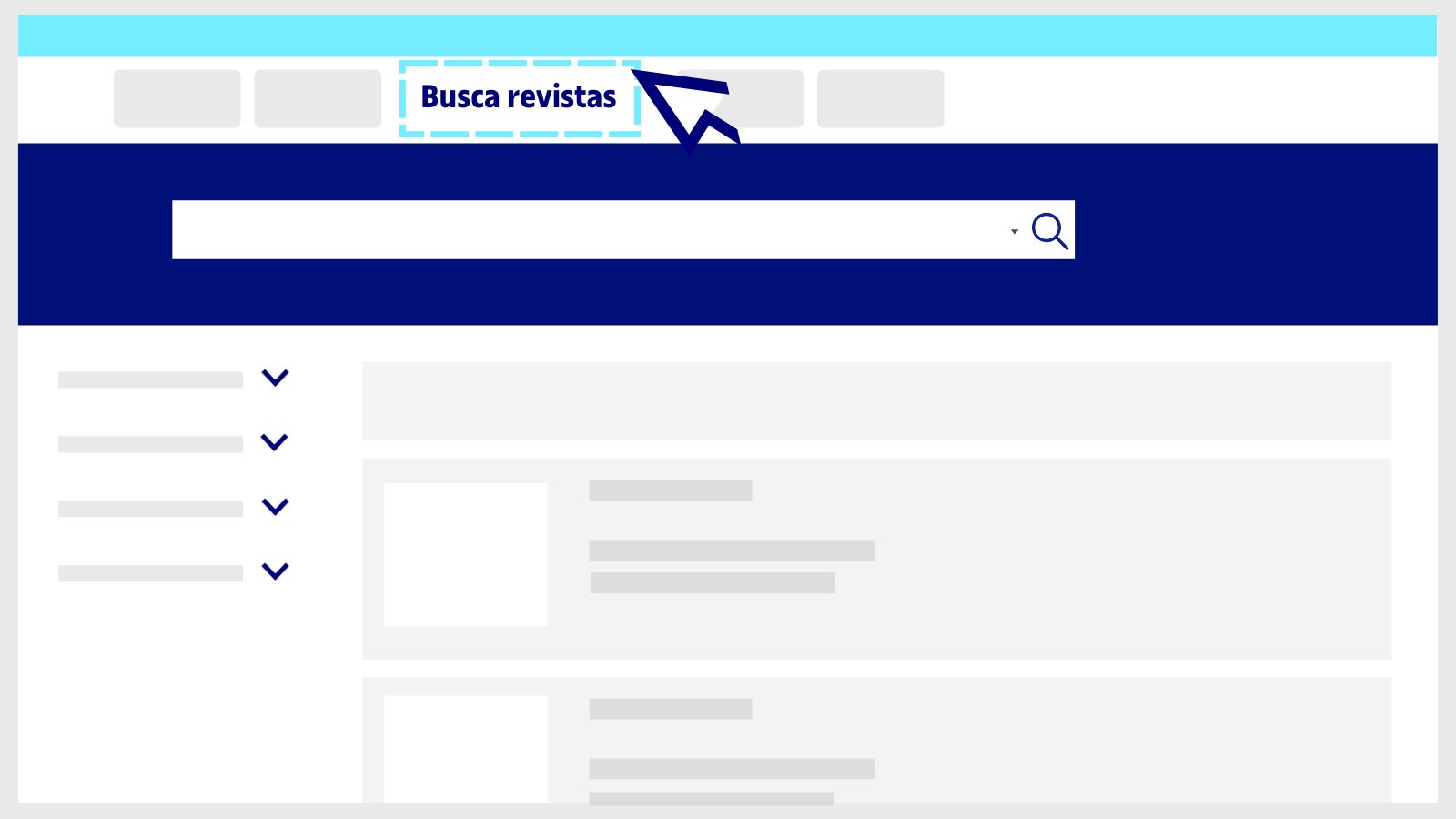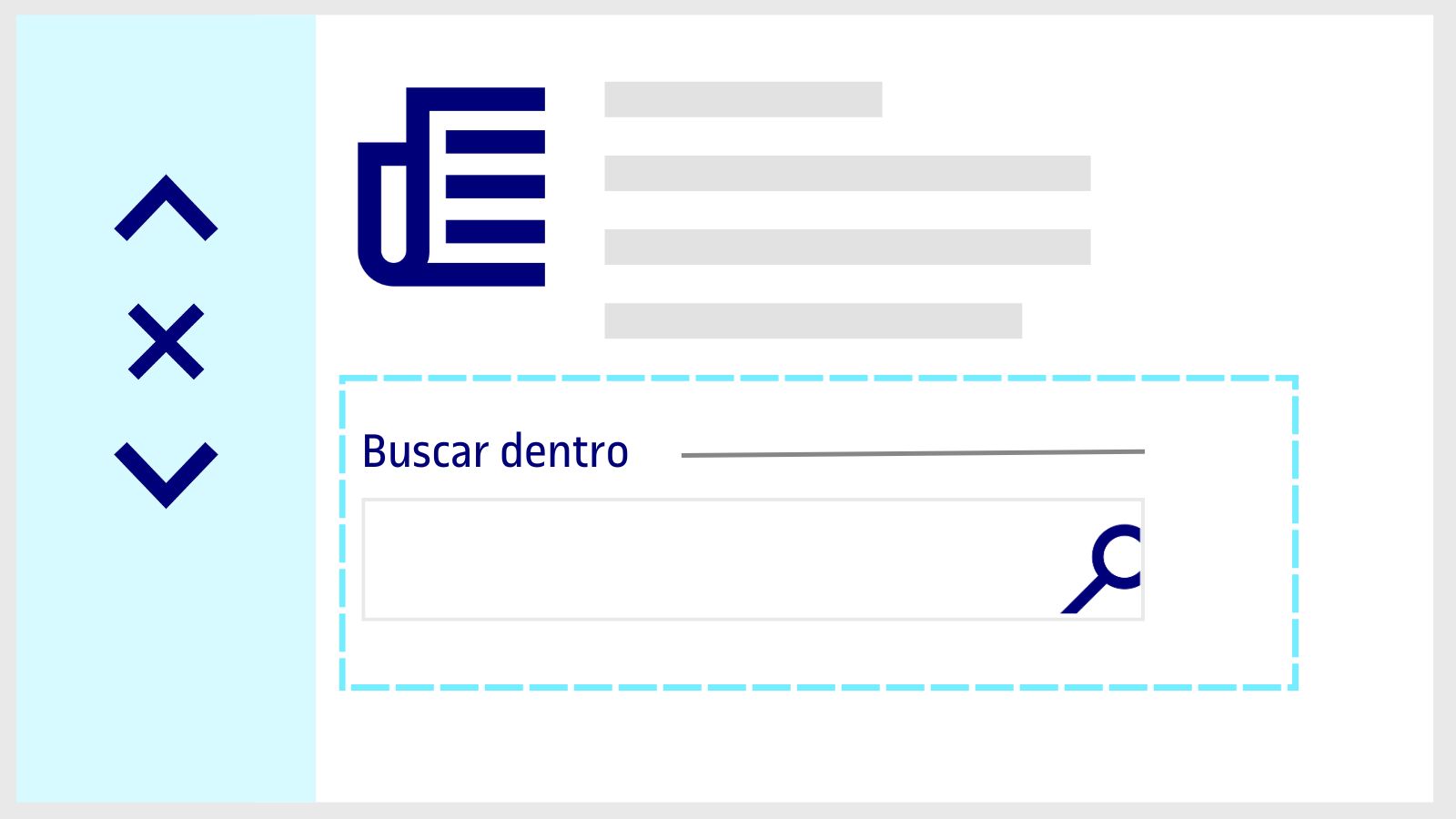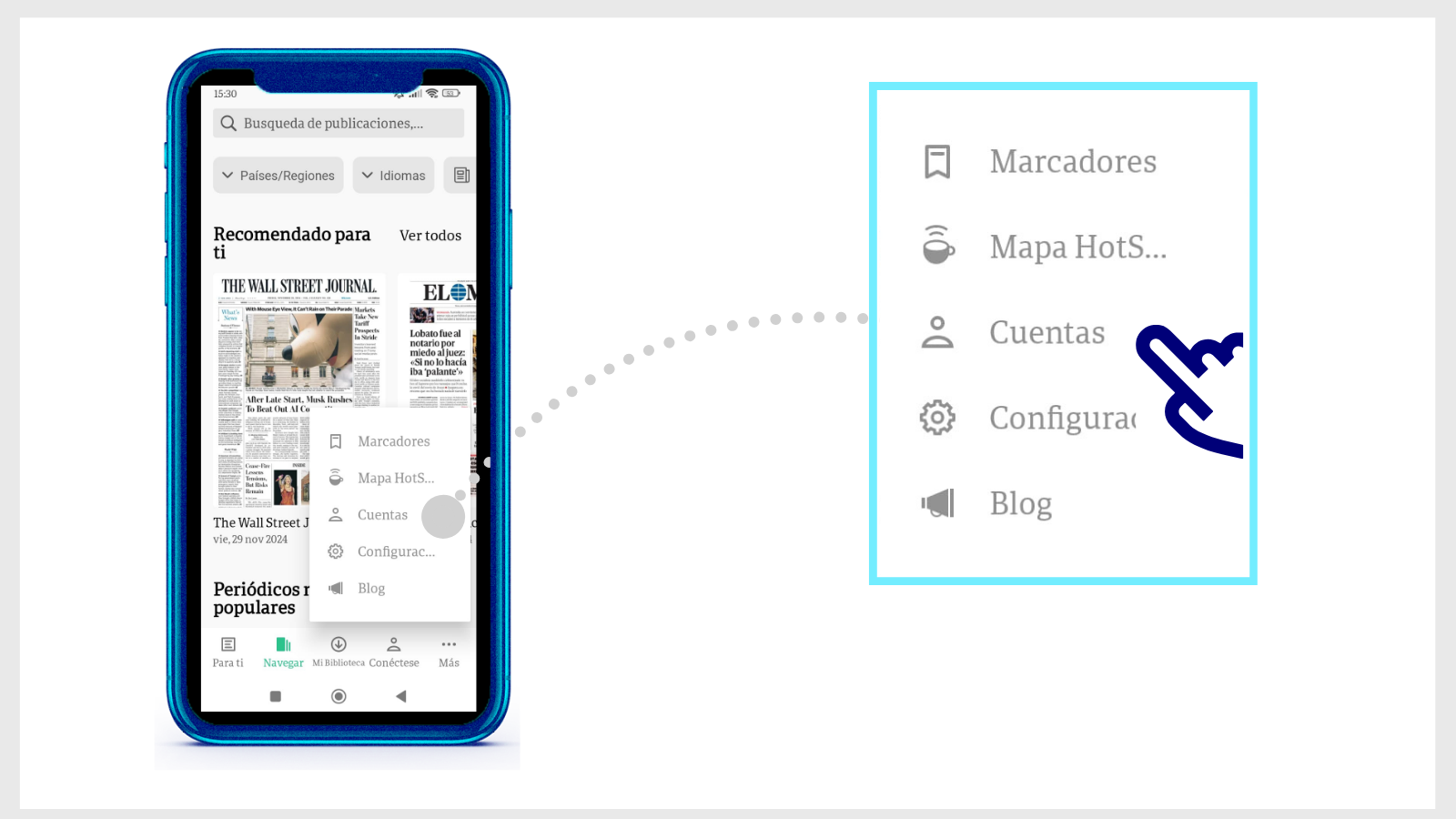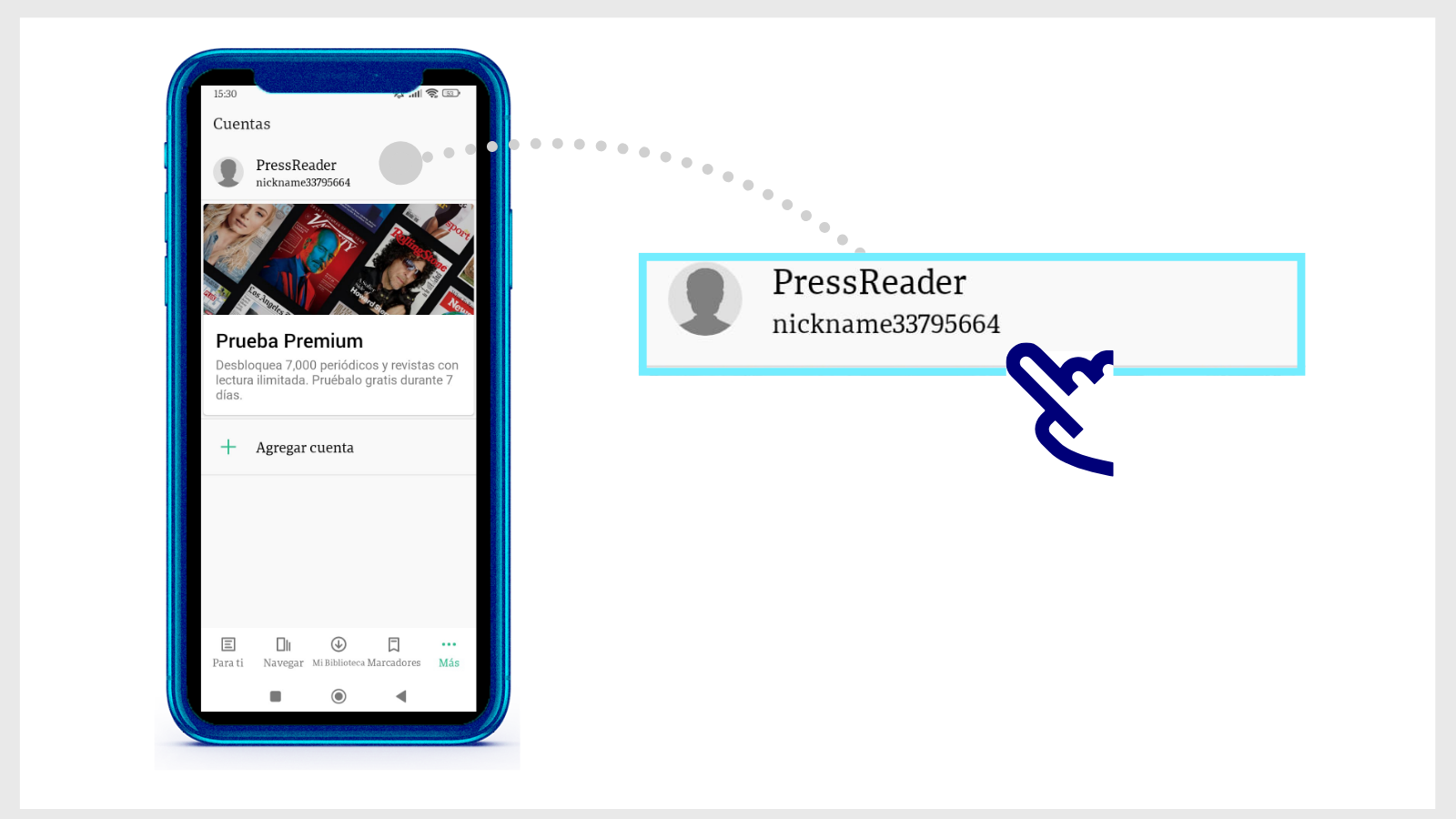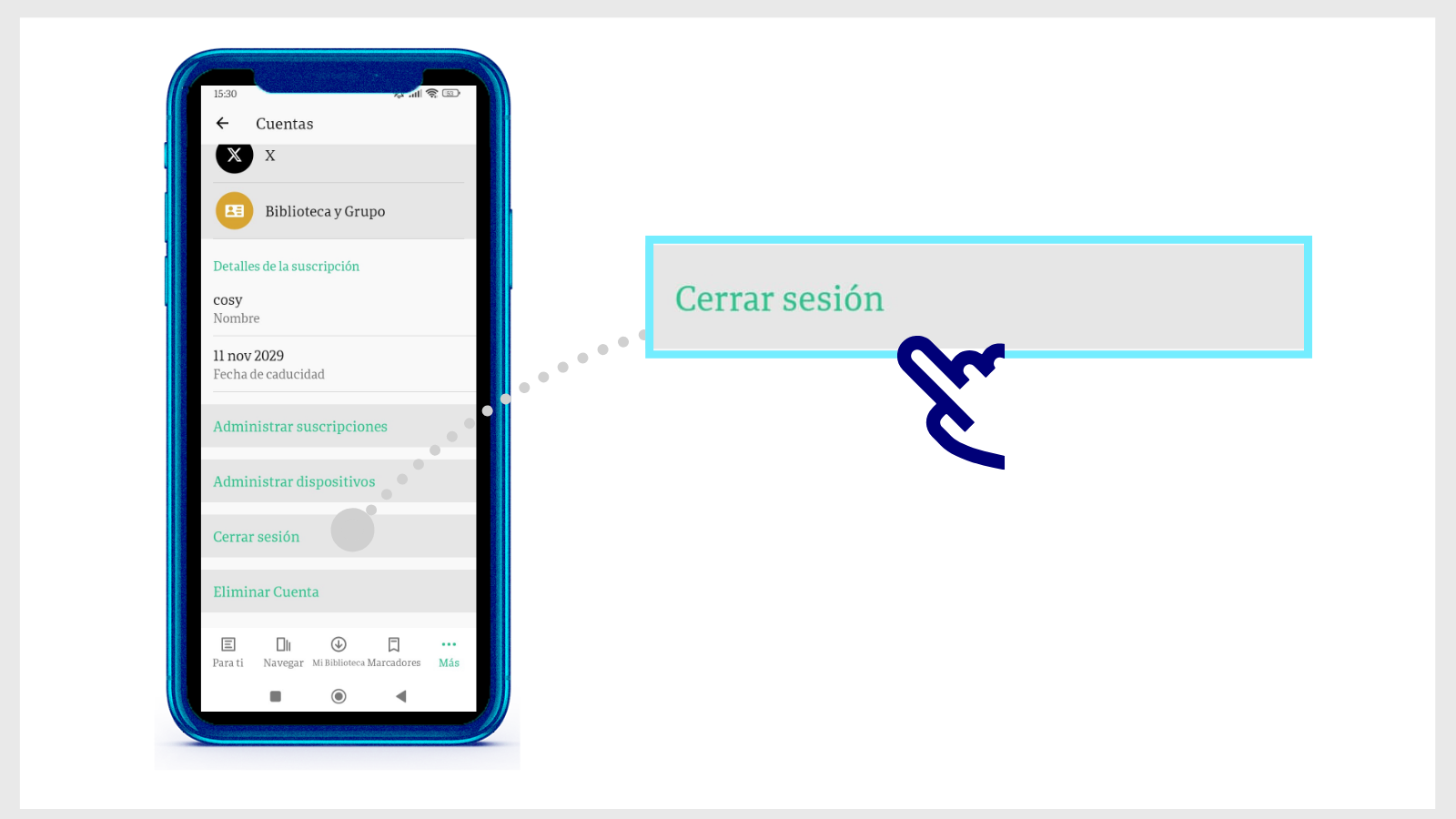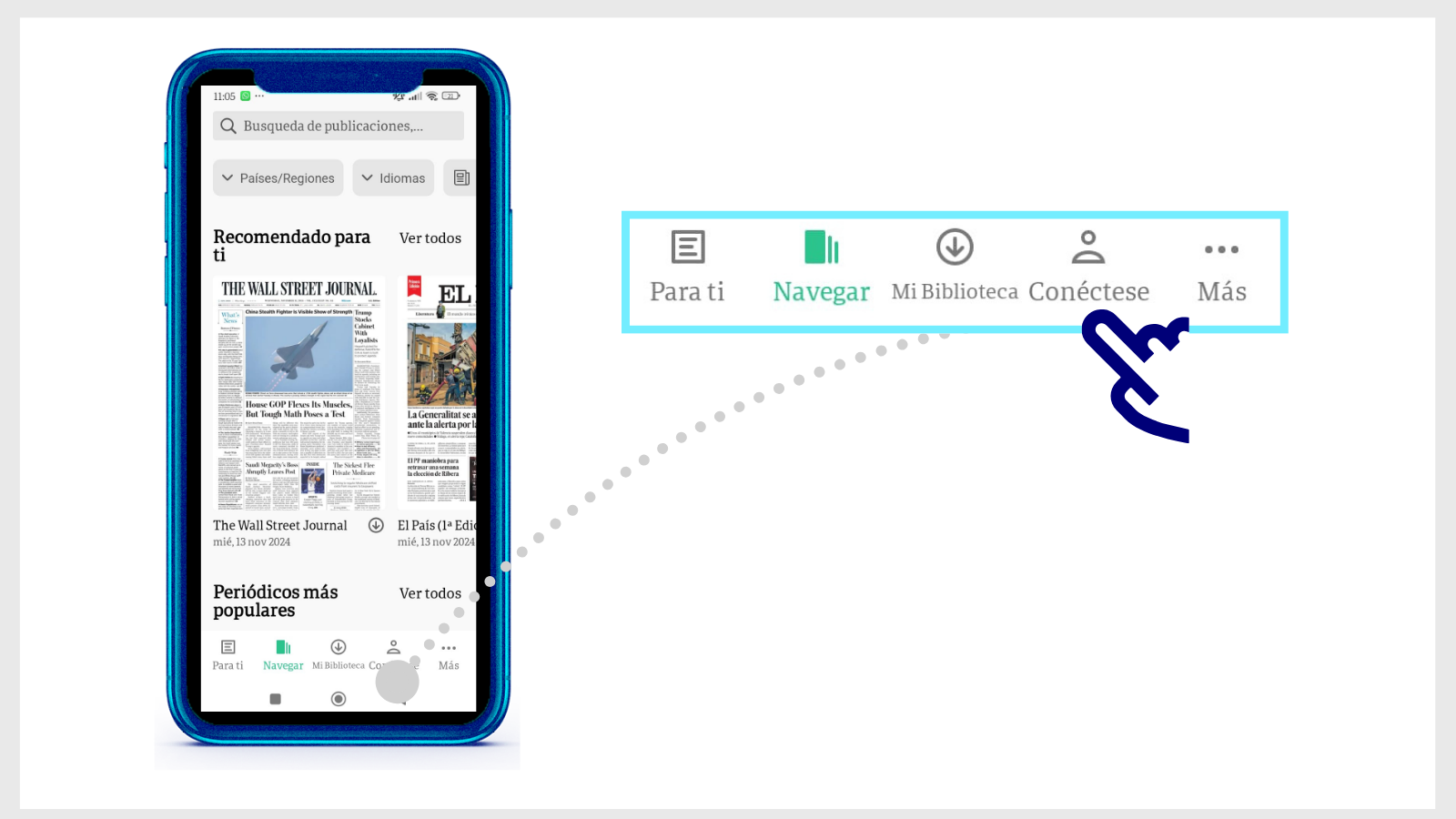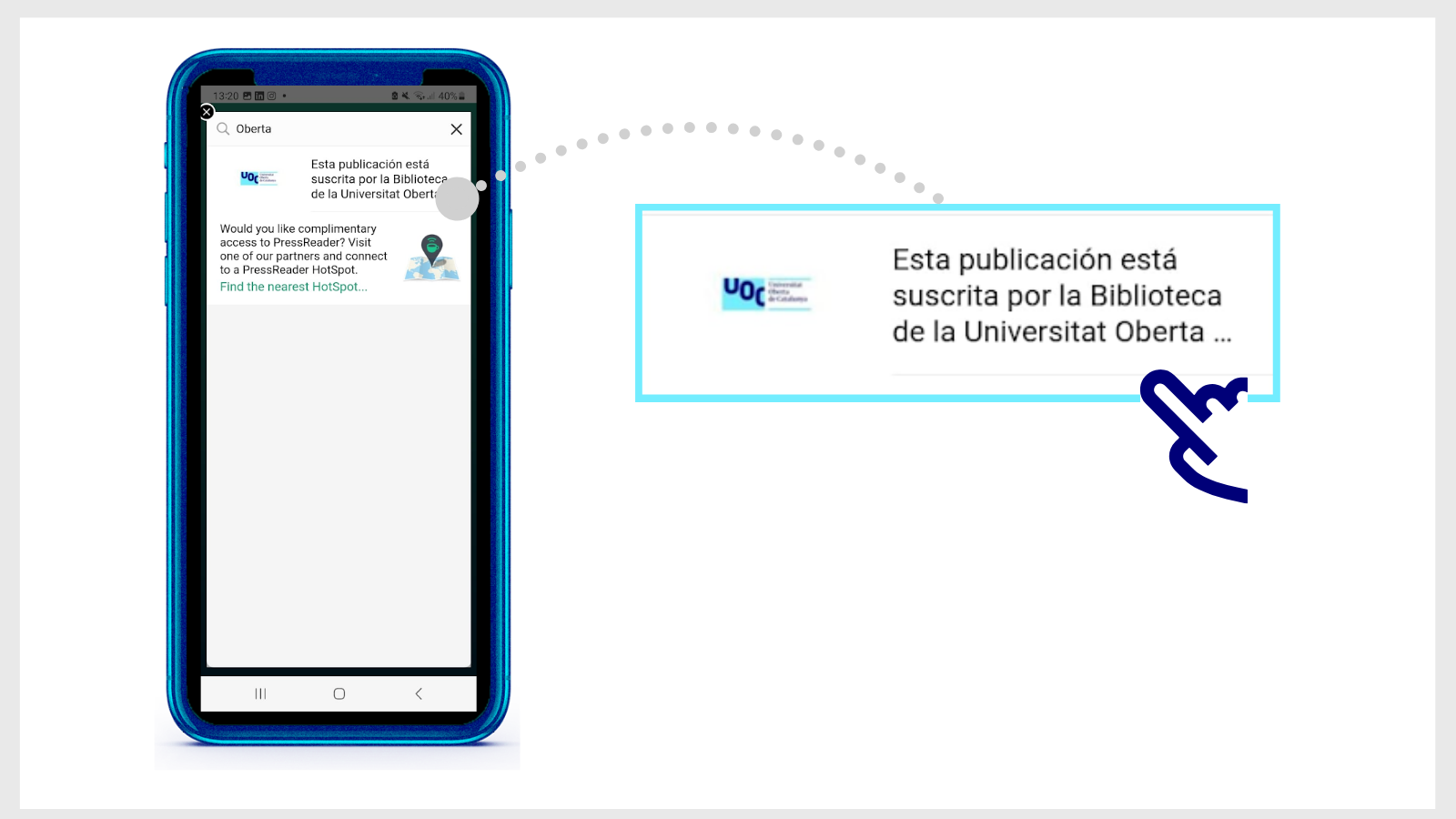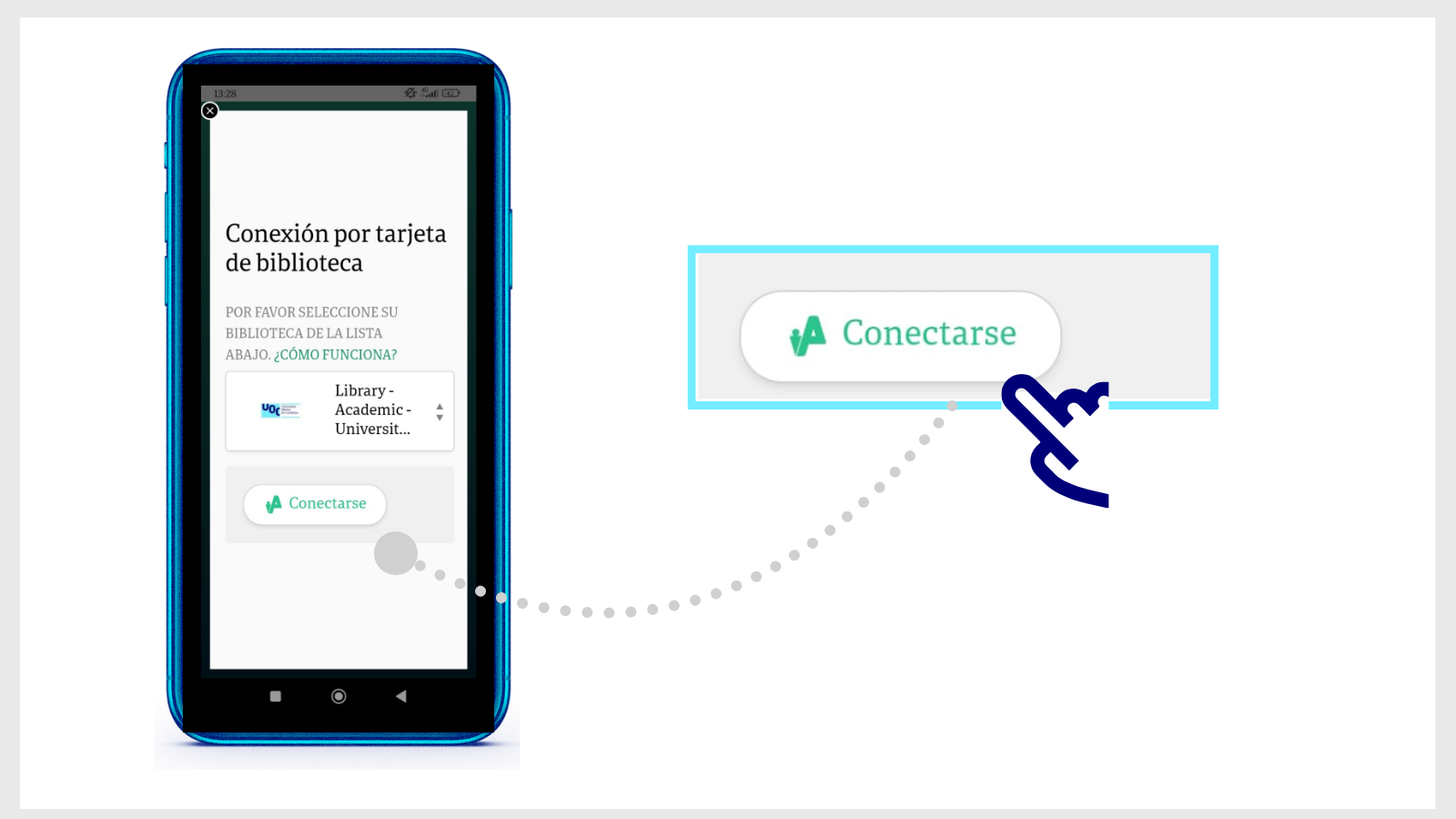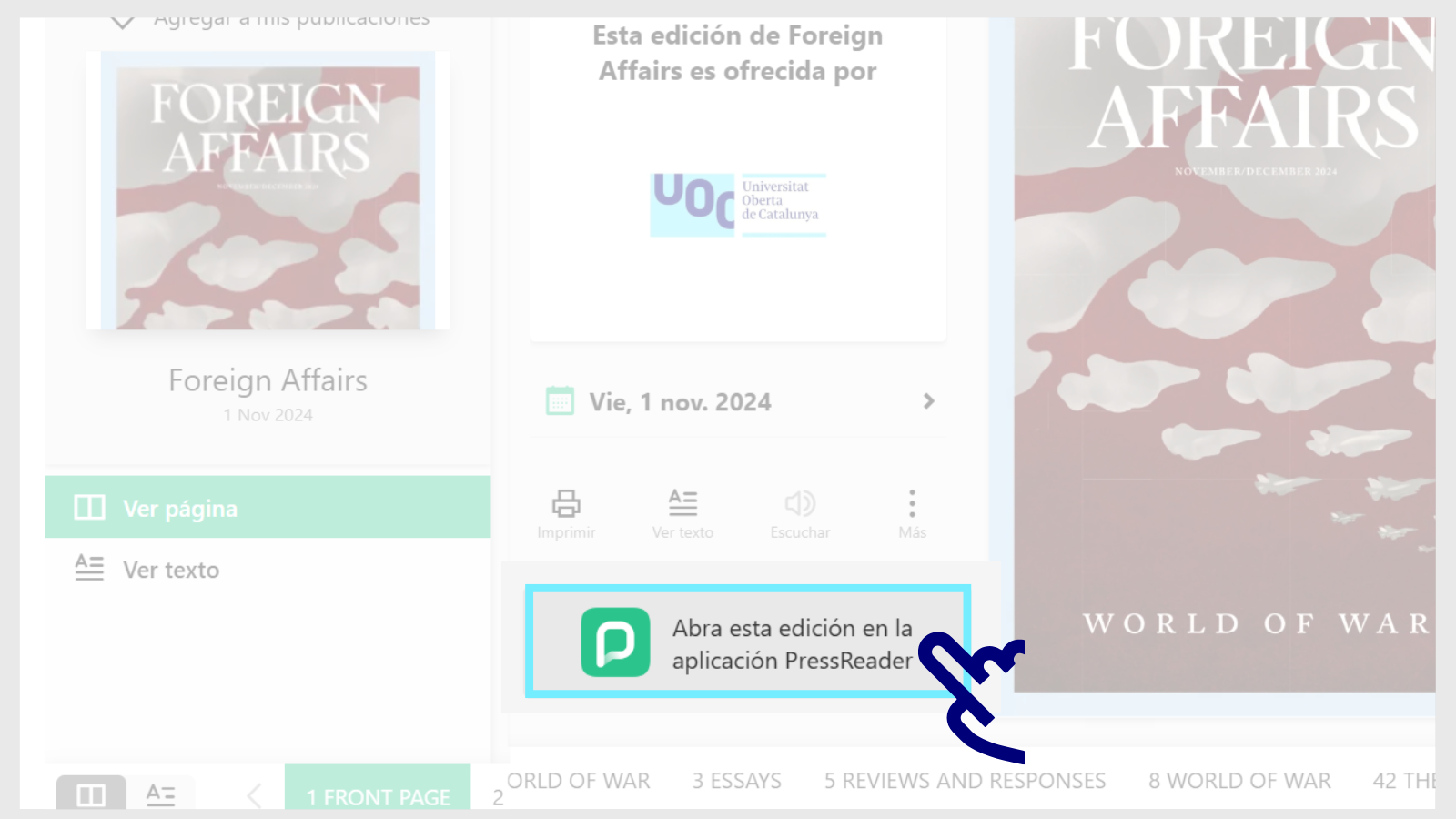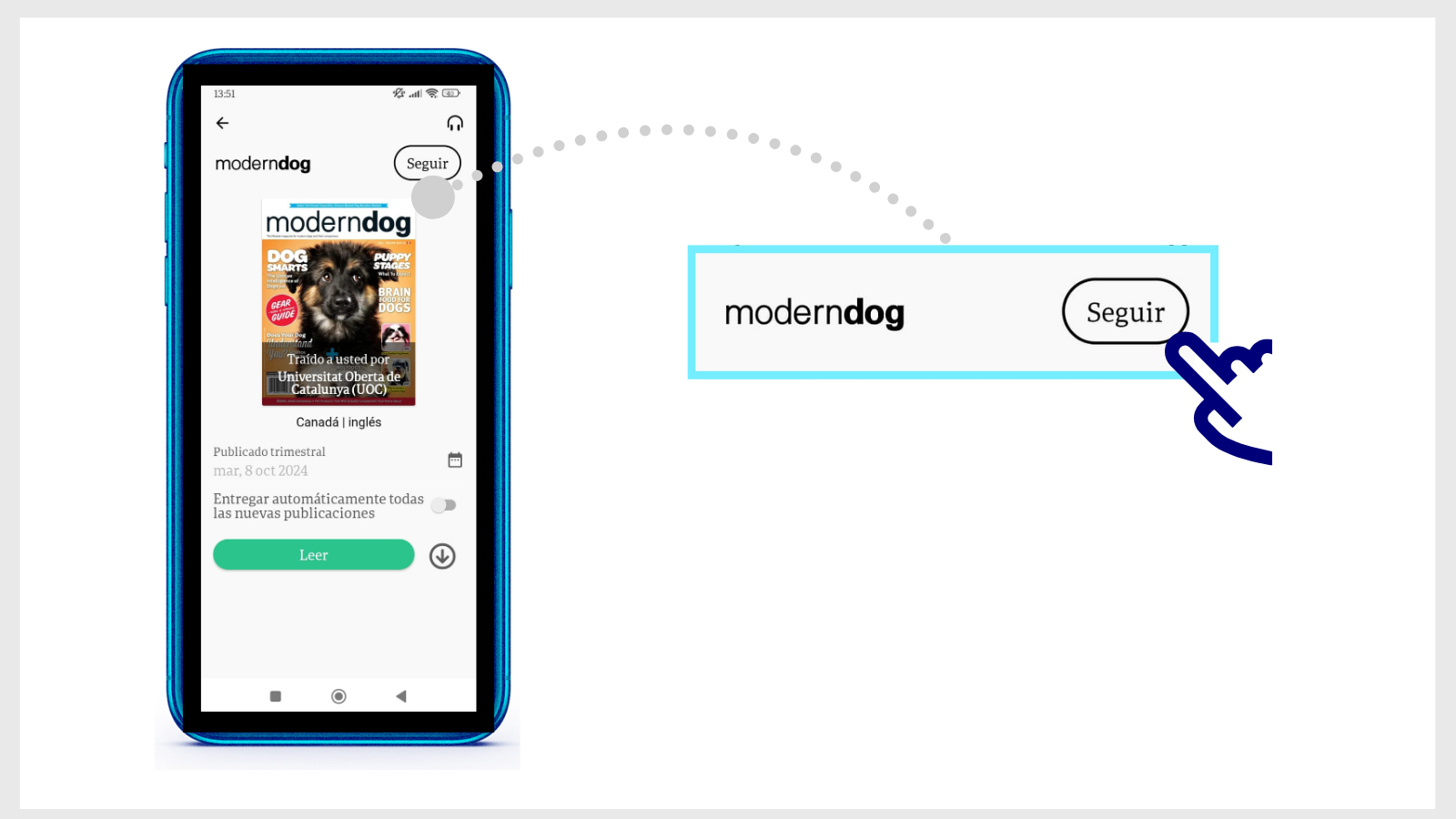¿Qué funcionalidades de inteligencia artificial hay en vLex?
- Entra en la plataforma vLex. Puedes acceder escribiendo el nombre de la plataforma en el buscador de la Biblioteca o en el campo Buscar por nombre o palabra clave de la página Colección digital por áreas de estudio. Tendrás que identificarte con tus credenciales del Campus Virtual.
- Una vez dentro de la plataforma, prueba a hacer una búsqueda escribiendo las palabras clave en el cuadro de búsqueda del margen superior. En la página de resultados, haz clic en el filtro Jurisprudencia del margen izquierdo. A continuación, selecciona cualquiera de las sentencias haciendo clic en el título y se abrirá una página nueva con información del documento.
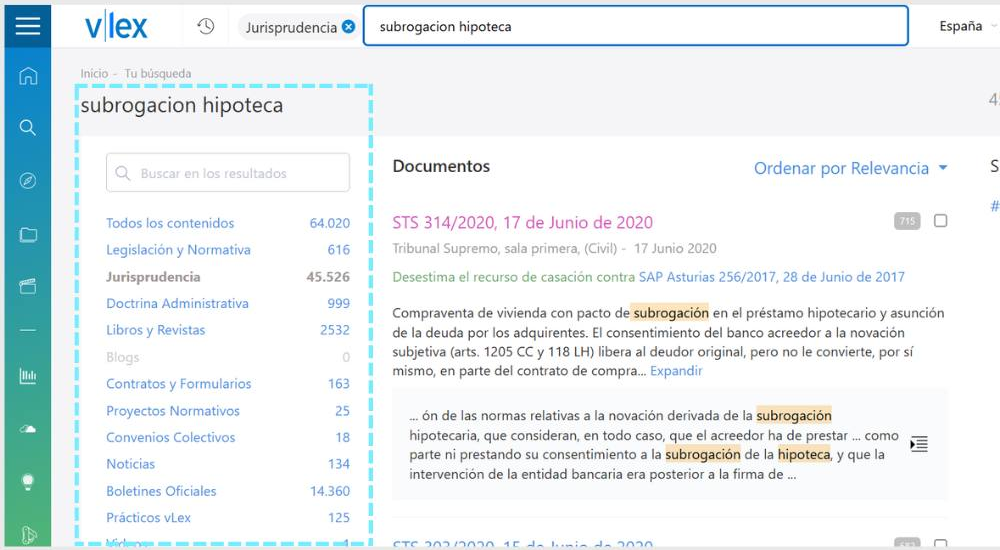
- En la página de la sentencia, encontrarás el bloque Análisis del caso, un resumen hecho con IA en el que también se destacan párrafos específicos de la sentencia.
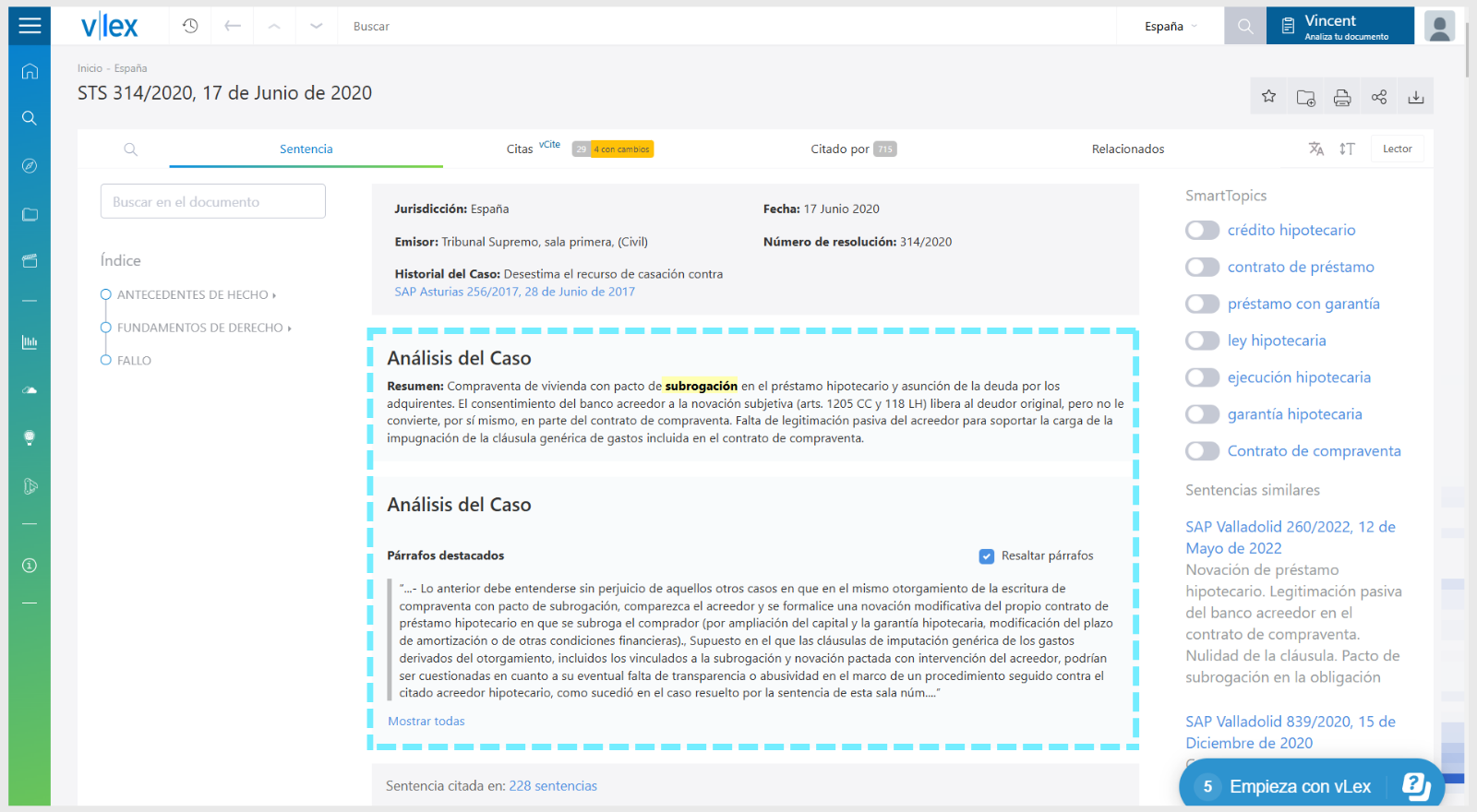
- En el margen izquierdo de la página, se detallan conceptos clave y documentos sugeridos. Gracias a la IA, vLex extrae los conceptos clave de la sentencia, los llamados Smart Topics, para que puedas seleccionarlos y ampliar la búsqueda. También te muestra sentencias similares.
- En la pestaña Citas (vCite), se muestra el número de citas detectadas en el documento y, si la hay, alguna modificación de la legislación posterior a la publicación.
- En la pestaña Citado por, figura una lista de documentos disponibles en vLex que han citado la sentencia que estás consultando.
- En la pestaña Relacionados (también disponible para Legislación), vLex presenta todos los documentos relacionados con los conceptos jurídicos, las citas y los documentos mencionados de la sentencia.
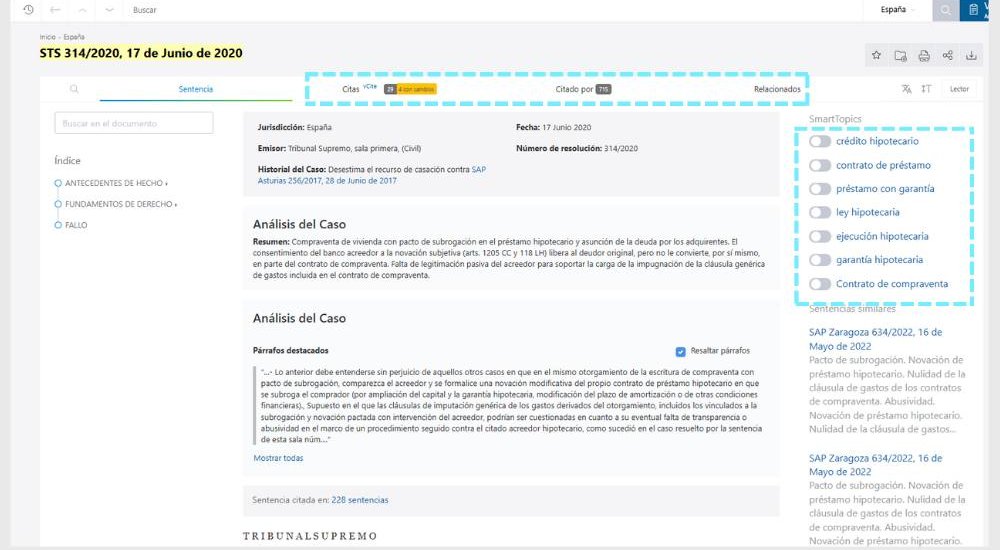
- Siempre en la pestaña Relacionados, si haces clic en el botón Dirige los resultados (margen lateral izquierdo), puedes seleccionar qué criterios quieres que se tengan en cuenta para hacer la búsqueda.
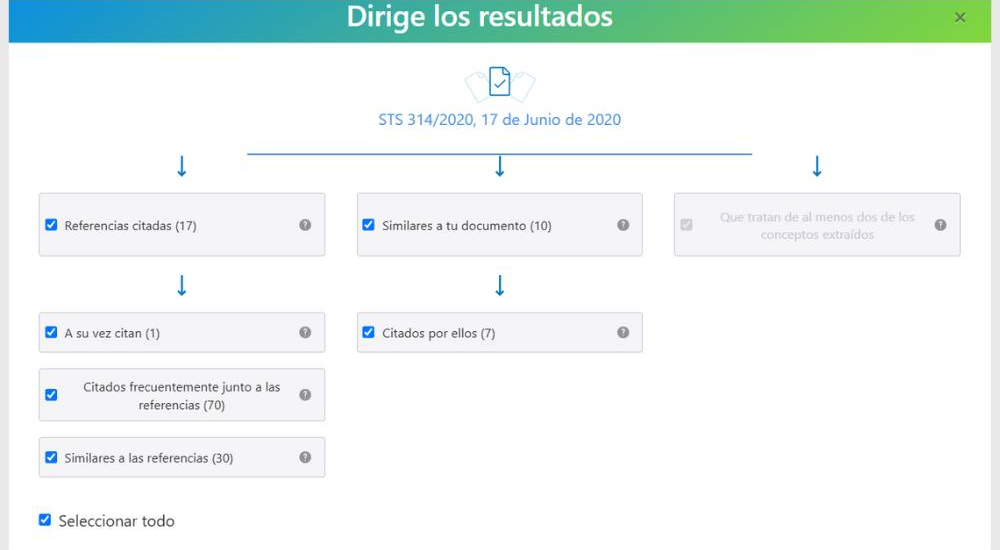
Preguntas relacionadas
-
¿Cómo buscar una revista o un artículo en la Biblioteca?
- Escribe las palabras clave en el buscador de la Biblioteca. Por ejemplo, "Neuropsychology". Haz clic en el botón Revistas del cuadro de búsqueda.
- En la página de resultados, utiliza los filtros del margen izquierdo para afinar los resultados. Activa, por ejemplo, el filtro Autor, o Fecha de creación.
-
Después, pulsa el botón Aplicar filtros.
-
Revisa los resultados de búsqueda y elige uno. Haz clic en Disponible en línea para acceder a la revista.
-
Si, en cambio, quieres obtener más datos, selecciona el título de la revista para abrir una página nueva con información adicional. Si la misma revista se encuentra en diferentes colecciones a las que esté subscrita la Biblioteca, se abrirá una página nueva con información adicional. Elige cualquiera de las opciones del apartado Disponible en línea para abrirla.
-
También puedes echar un vistazo a la lista Buscar revistas del menú superior del buscador, para consultar los títulos a los que esté subscrita la Biblioteca en cada ámbito temático.
Busca artículos dentro de una revista
-
Busca el título de la revista en el cuadro de búsqueda. Haz clic en el título y se abrirá una página nueva con la información de la revista. Dentro del apartado Buscar en el interior encontrarás un buscador. Escribe las palabras clave del artículo que necesitas. Los resultados que obtendrás a partir de ahora son únicamente artículos publicados en esta revista.
- Si no encuentras el artículo en el buscador de la Biblioteca, haz clic en Amplía tu búsqueda a otras bibliotecas (en el margen superior del buscador) para comprobar si otras bibliotecas nacionales e internacionales lo tienen disponible y pueden enviártelo a tu correo, en menos de 24 horas laborables.
-
Me he instalado la aplicación de PressReader y me pide realizar un pago para acceder a los contenidos. ¿Qué tengo que hacer?
La Biblioteca subscribe PressReader, y la comunidad de la UOC puede leer sus diarios y revistas de forma gratuita. Si te pide un pago o ves mensajes como "Ir a Premium" o "Ver todas las opciones de compra", es probable que no hayas iniciado sesión correctamente.
Asegúrate de seleccionar Iniciar sesión > Bibliotecas y elegir UOC en la lista de bibliotecas.
Sigue estos pasos para cerrar la sesión:
- Ve a Más (en el margen inferior de la aplicación)
- Selecciona Cuentas.
- Selecciona la cuenta PressReader activa.
- A continuación, selecciona Cerrar sesión (situado al final de la lista).
Ahora, vuelve a iniciar sesión siguiendo los siguientes pasos:
- Abre la aplicación y toca el botón Conéctese, ubicado en el margen inferior de la página de inicio.
- Toca el botón Bibliotecas y, a continuación, Select Library or Group.
- Escribe UOC en el buscador del margen superior de la lista de bibliotecas. Toca Esta publicación está suscrita por la Biblioteca de la Universitat Oberta de Catalunya (UOC).
- Después toca el botón Conectarse e introduce las claves del Campus Virtual.
A partir de ahora, puedes acceder a todos los contenidos de PressReader mediante la aplicación. Aparecerá un temporizador de treinta días. Cuando se agote, tendrás que volver a identificarte y buscar la Biblioteca de la UOC en la lista.
-
Tengo instalada la aplicación de PressReader y no puedo acceder su contenido. ¿Qué tengo que hacer?
- Antes que nada, asegúrate de haber iniciado sesión correctamente en la aplicación de PressReader.
Si no lo has hecho, podrías ver mensajes como "Ir a Premium" o "Ver todas las opciones de compra" cuando intentes leer o descargar una publicación. Recuerda que la suscripción de la Biblioteca de la UOC te ofrece acceso gratuito a los contenidos.
Sigue estos pasos para cerrar la sesión:
- Ve a Más (en el margen inferior de la aplicación)
- Selecciona Cuentas.
- Selecciona la cuenta PressReader activa.
- A continuación, selecciona Cerrar sesión (situado al final de la lista).
Ahora, vuelve a iniciar sesión siguiendo los siguientes pasos:
- Abre la aplicación y toca el botón Conéctese, ubicado en el margen inferior de la página de inicio.
- Toca el botón Bibliotecas y, a continuación, Select Library or Group.
- Escribe UOC en el buscador del margen superior de la lista de bibliotecas. Toca Esta publicación está suscrita por la Biblioteca de la Universitat Oberta de Catalunya (UOC).
- Después toca el botón Conectarse e introduce las claves del Campus Virtual.
A partir de ahora, puedes acceder a todos los contenidos de PressReader mediante la aplicación. Aparecerá un temporizador de treinta días. Cuando se agote, tendrás que volver a identificarte y buscar la Biblioteca de la UOC en la lista.
-
¿Cómo descargar un diario o una revista en PressReader?
En PressReader tienes la opción de leer el contenido online o bien, descargarlo y acceder también fuera de línea con la aplicación.
Para acceder a la aplicación es imprescindible que te identifiques como usuario de la Biblioteca de la UOC siguiendo estos pasos:
- Descarga la aplicación PressReader, disponible para iOS o Android.
- Ábrela y toca el botón Conéctese, ubicado en el margen inferior de la página de inicio.
- Toca el botón Bibliotecas y, a continuación, Select Library or Group.
- Escribe UOC en el buscador del margen superior de la lista de bibliotecas. Toca Esta publicación está suscrita por la Biblioteca de la Universitat Oberta de Catalunya.
- Después toca el botón Conectarse e introduce las claves del Campus Virtual.
A partir de ahora, puedes acceder a todos los contenidos de PressReader mediante la aplicación. Aparecerá un temporizador de treinta días. Cuando se agote, tendrás que volver a identificarte y buscar la Biblioteca de la UOC en la lista.
Descarga los contenidos
Hay dos opciones para descargar un número:
- En la versión PressReader web: entra en la hemeroteca desde la Biblioteca, abre una publicación y, desde el lector en línea, haz clic en Abra esta edición en la aplicación PressReader. La plataforma detectará automáticamente los dispositivos en los que tengas instalada la aplicación. Solo hace falta que selecciones uno.
- En la aplicación: abre cualquier publicación y toca el icono de la flecha.
- En ambos casos, puedes acceder a los números descargados desde el botón Mi Biblioteca de la aplicación, ubicado en el margen inferior de la página de inicio.
- Cuando abras un diario o una revista desde la aplicación, aparecerá la opción Seguir. Si la activas, en cuanto haya disponible un número nuevo de la publicación en PressReader, lo encontrarás entre tus descargas en el apartado Mi Biblioteca.
Fes-nos una consulta
No trobes la resposta? Envia'ns una consulta.
Resposta en 48 hores laborables, a excepció dels períodes no lectius i els festius establerts per la UOC.
Compromís de servei. Vegeu la normativa del servei.
Acceso a la Biblioteca
Otras consultas
Préstamo
Referent del servei
Haznos una consulta si tienes dudas sobre el funcionamiento, los servicios, los recursos o las colecciones de la Biblioteca.
Grupo operativo: