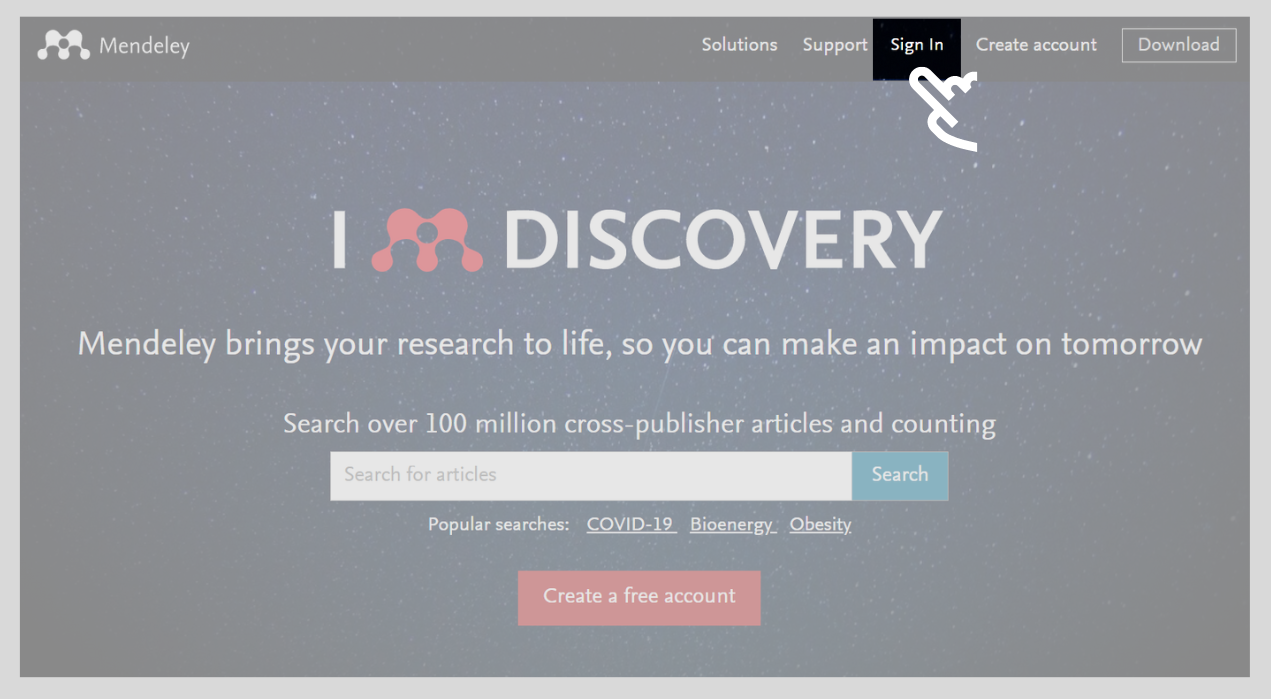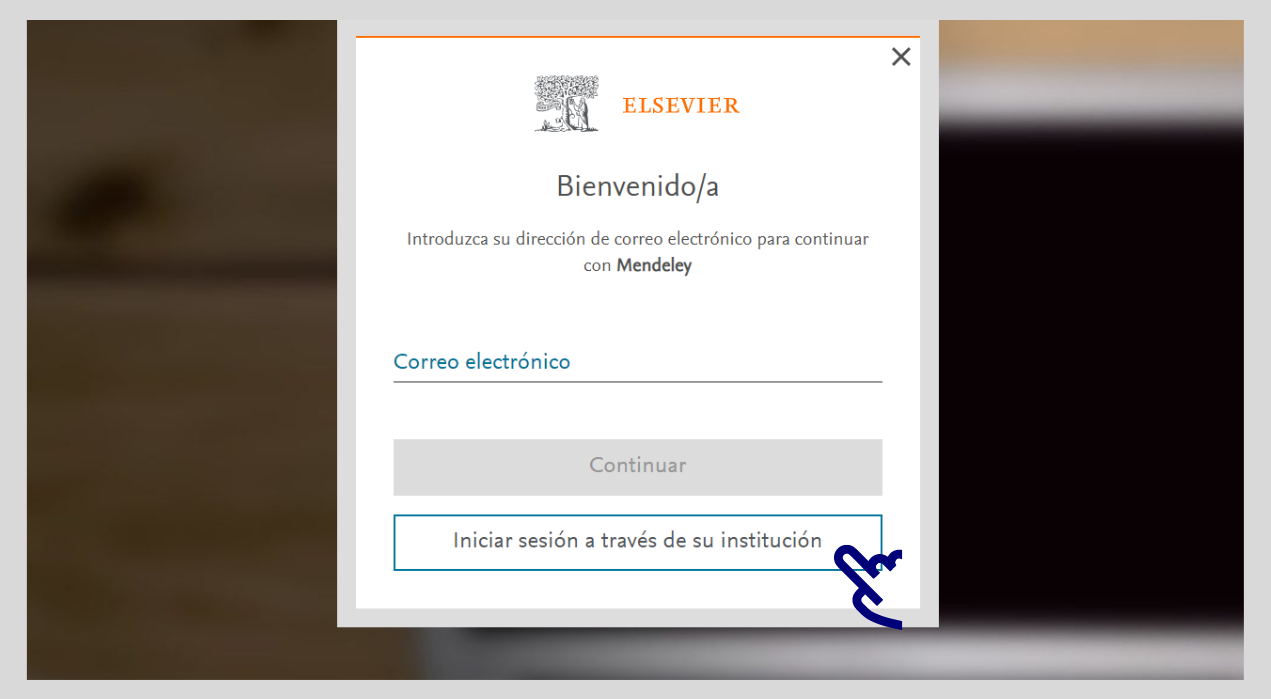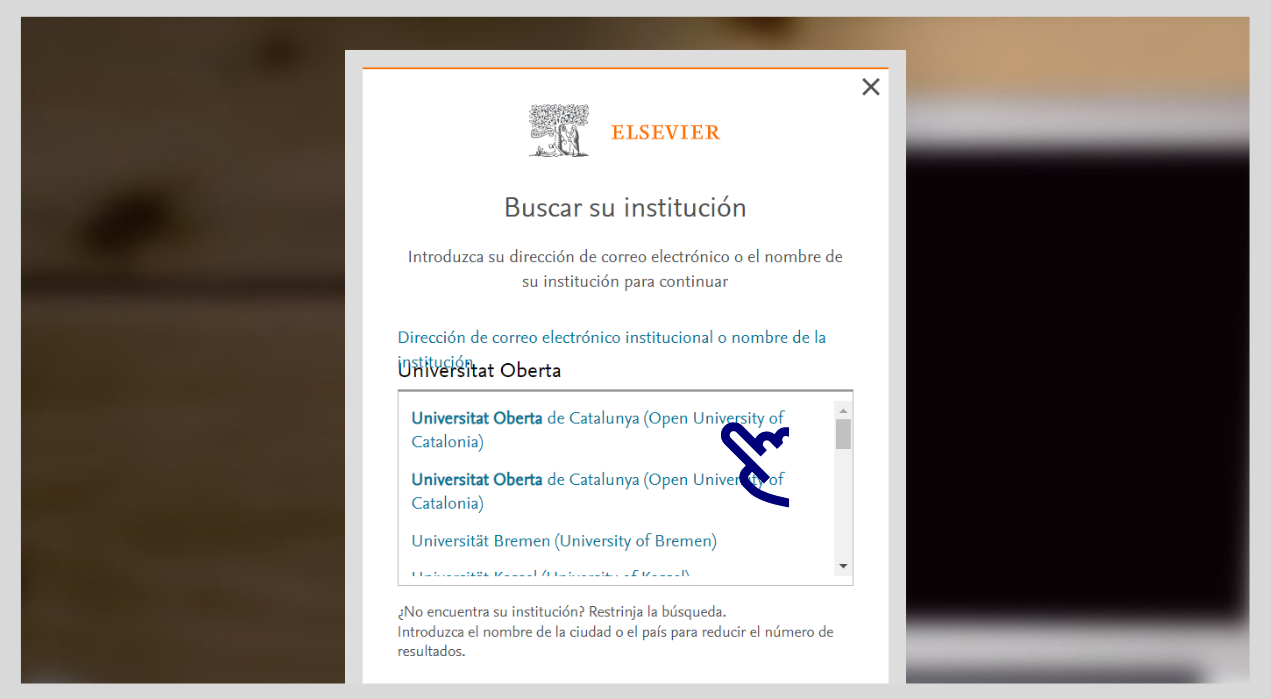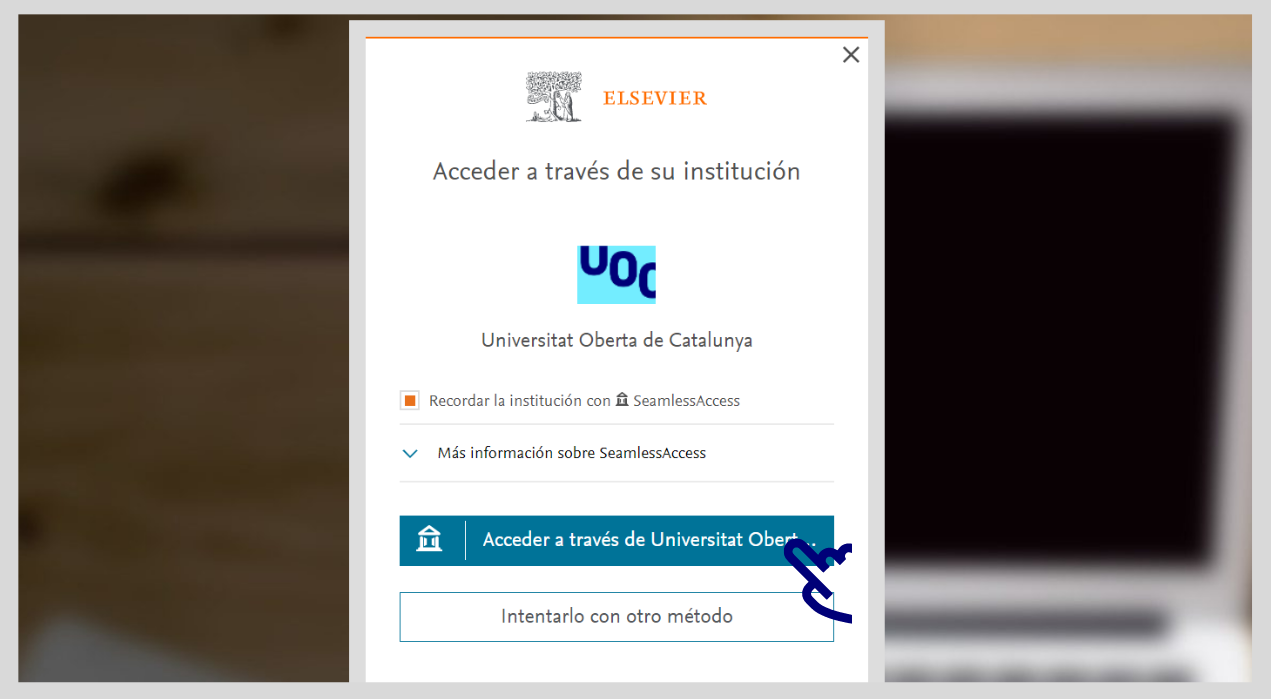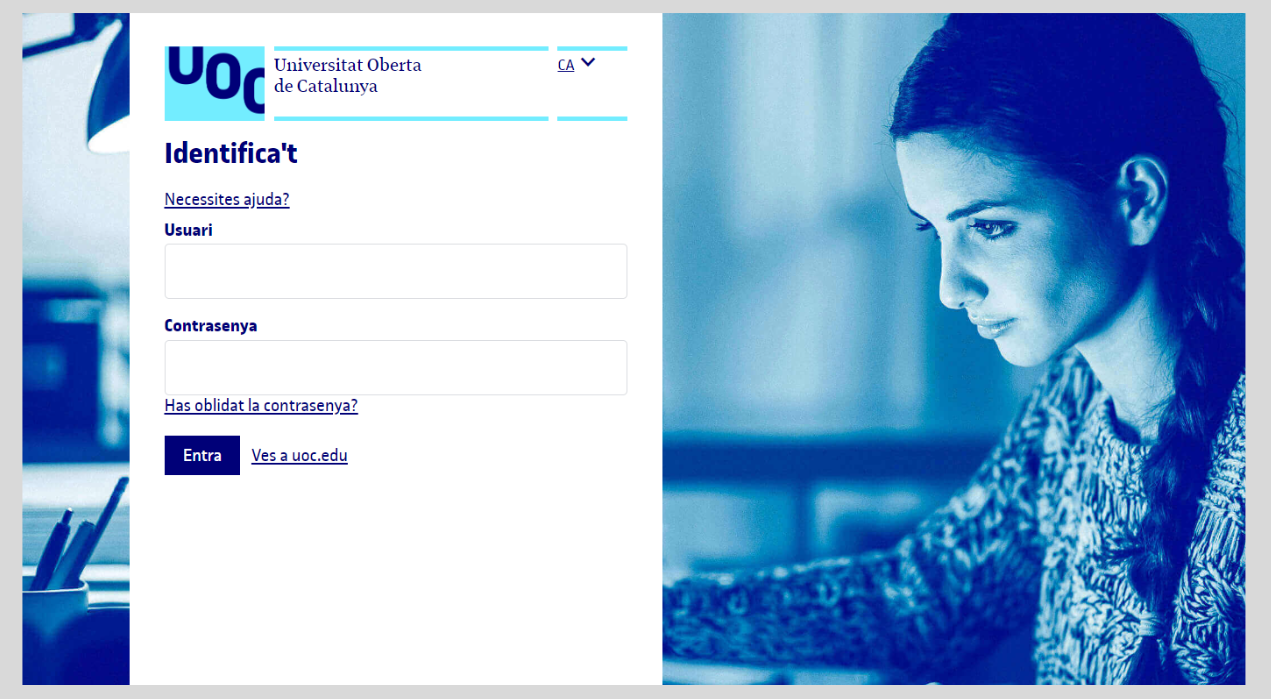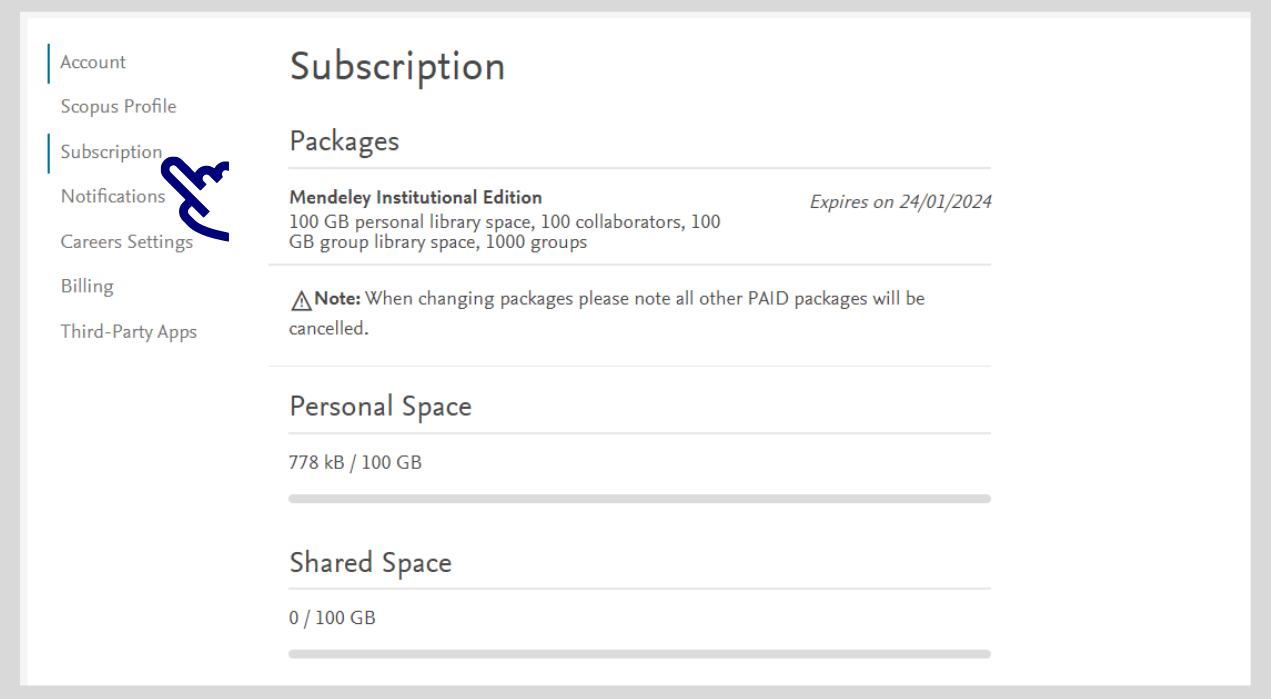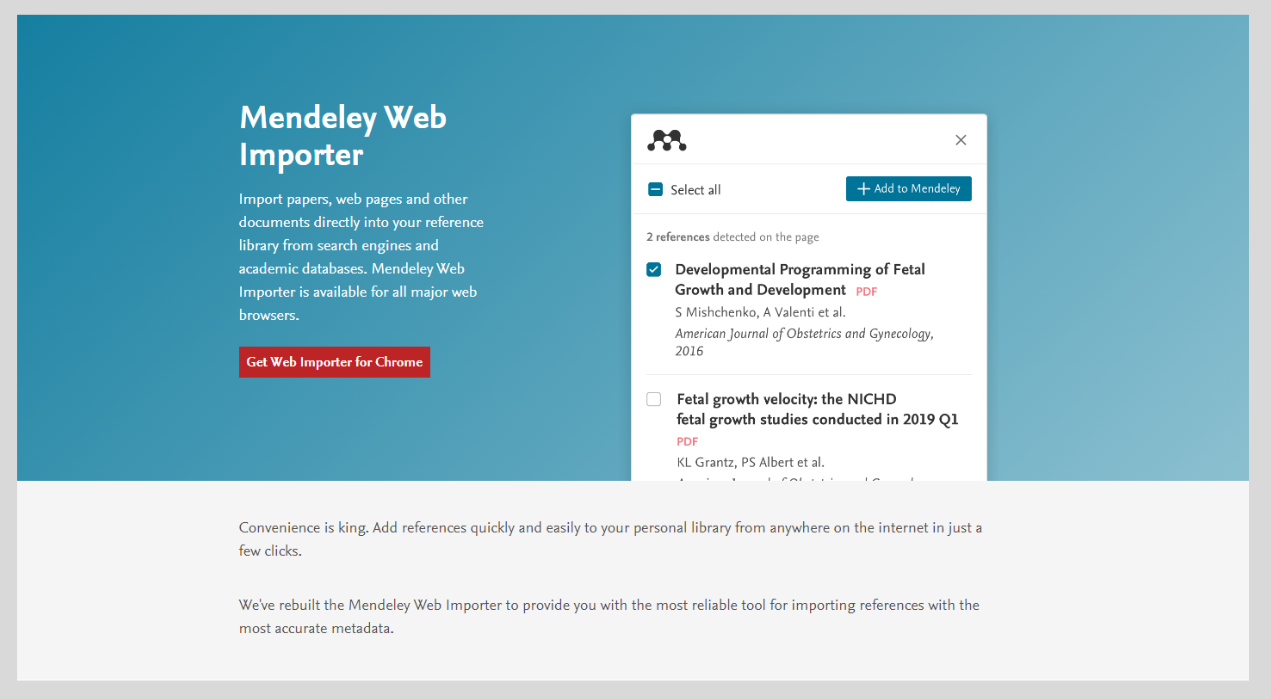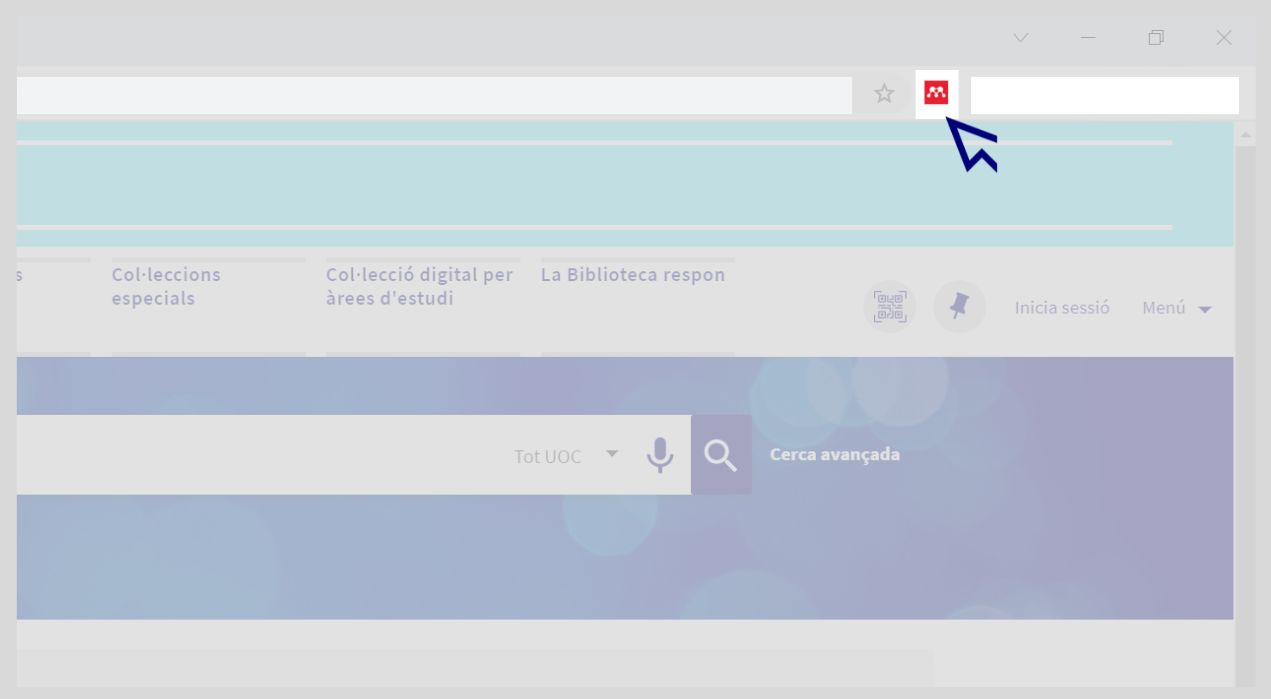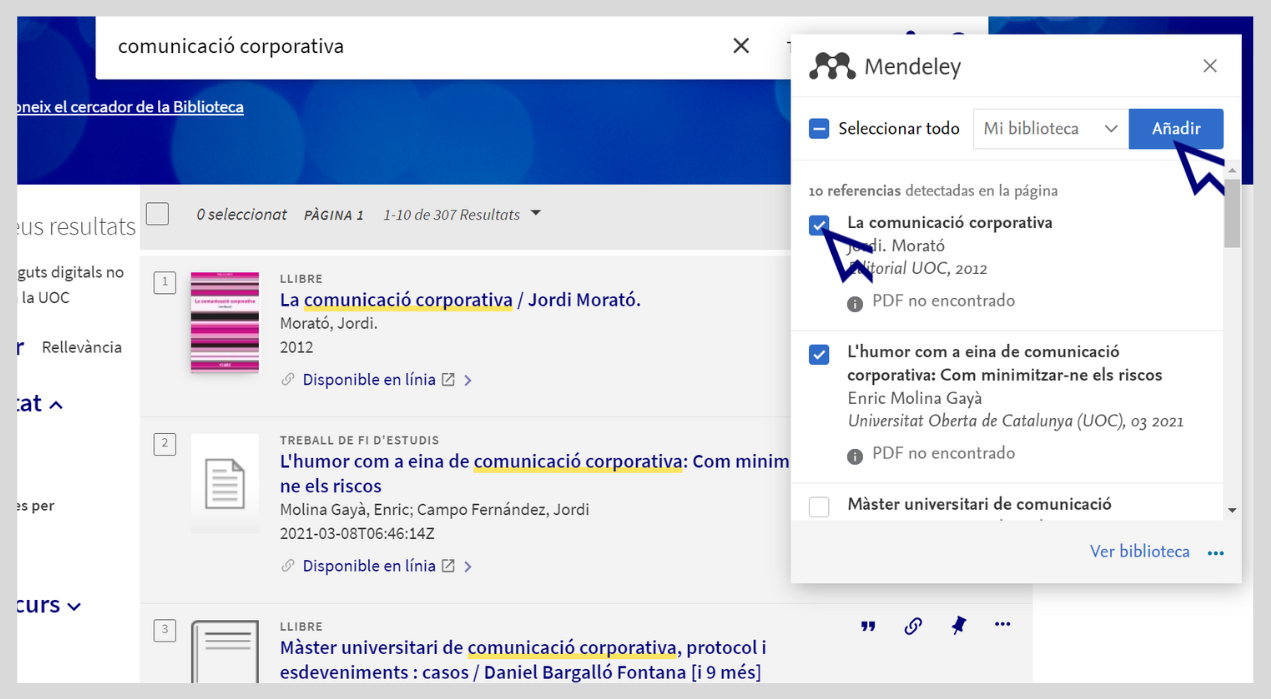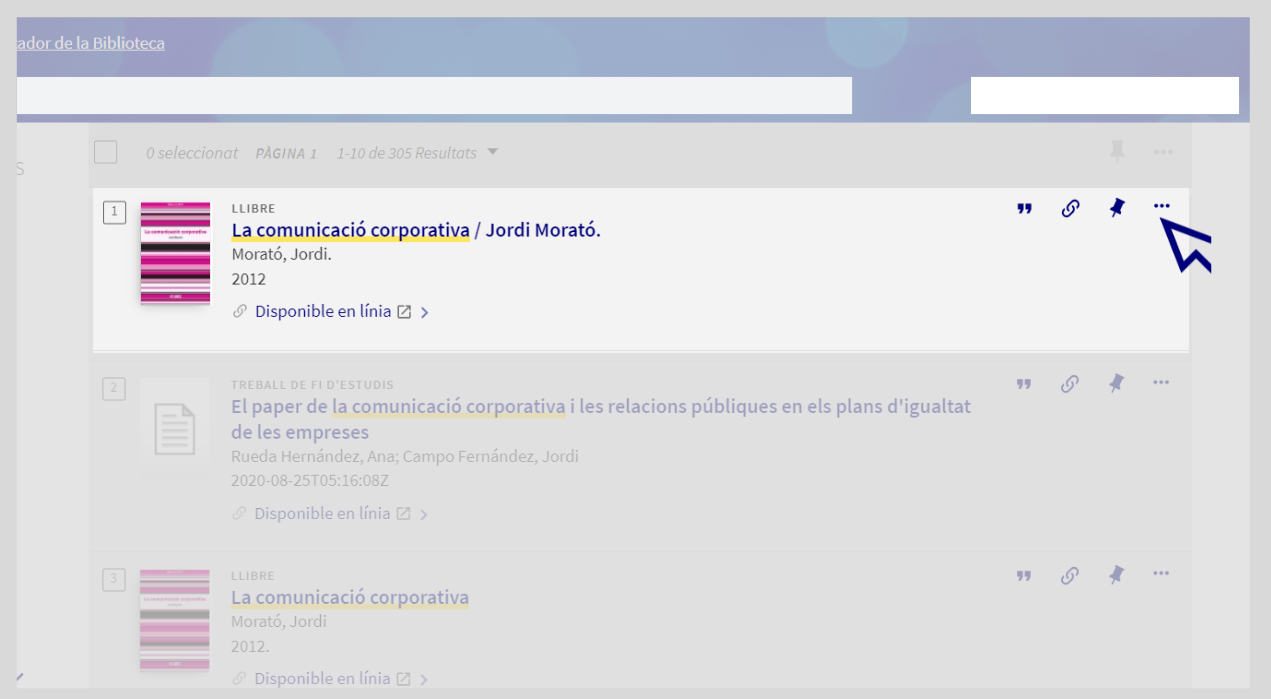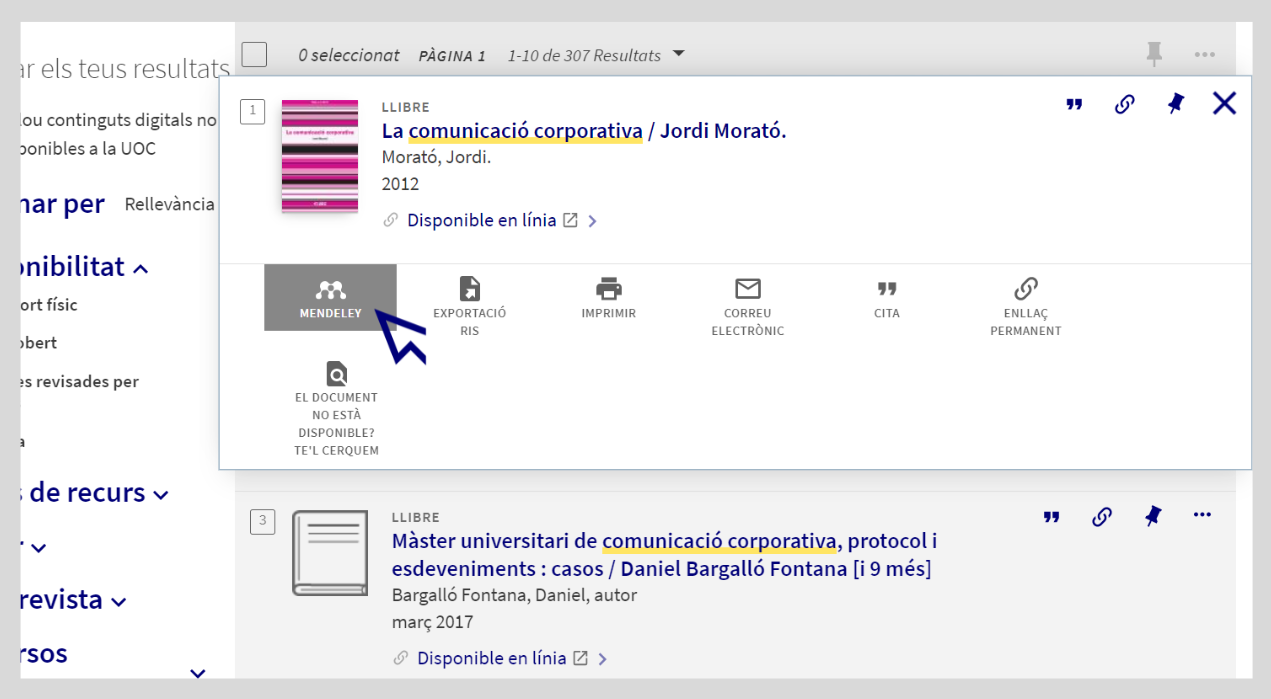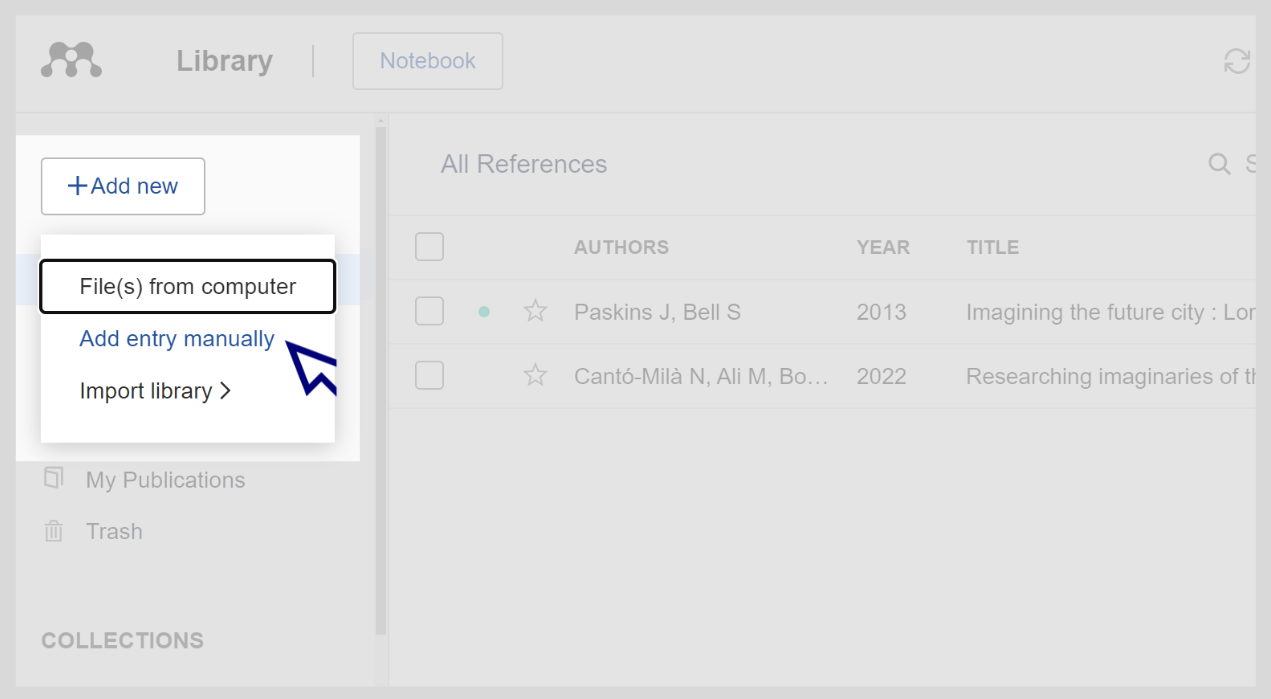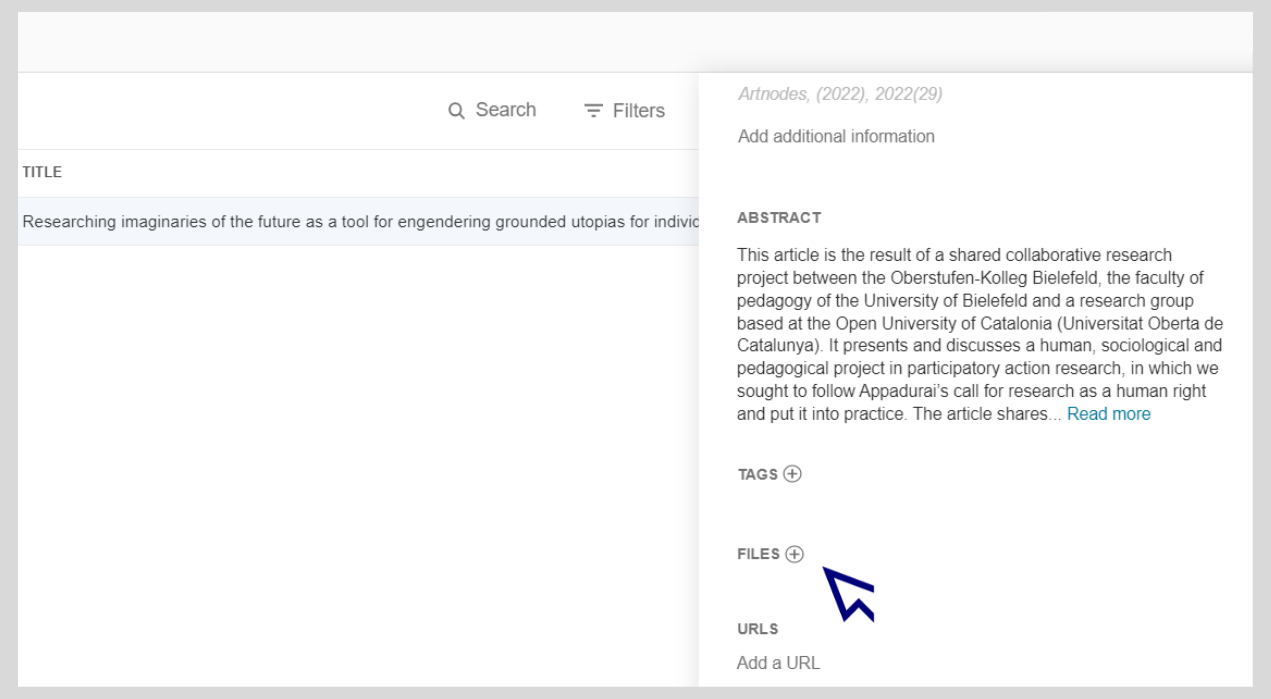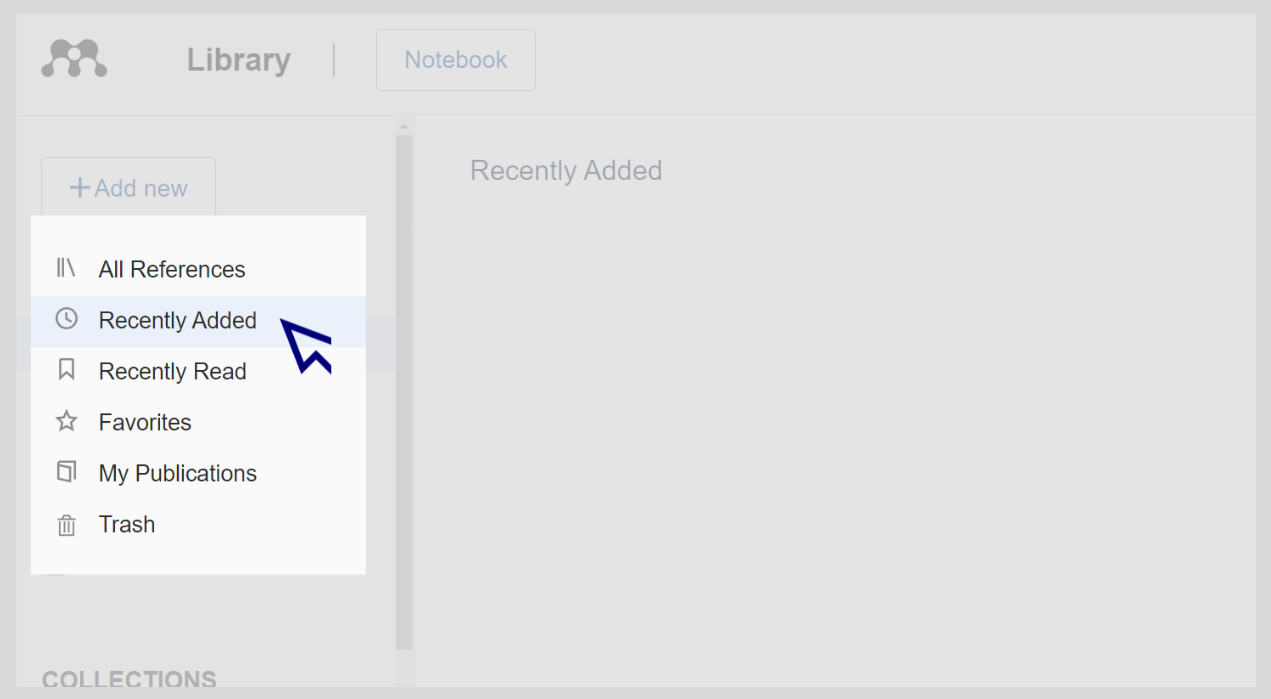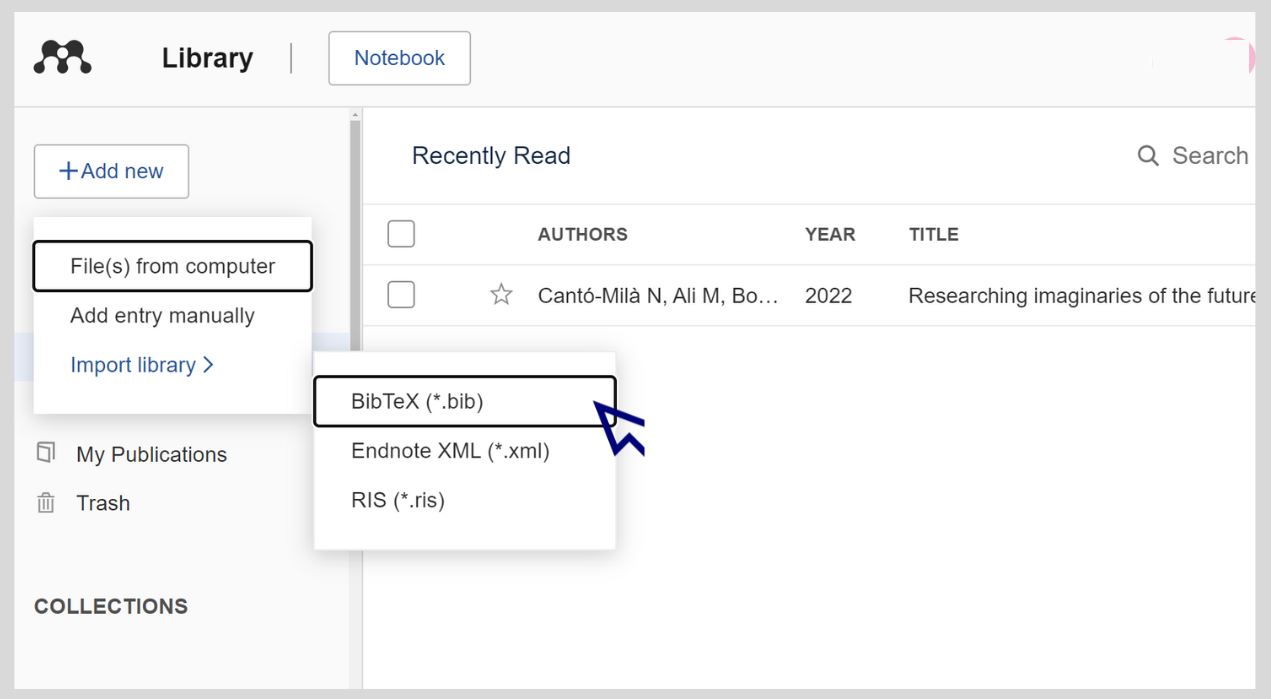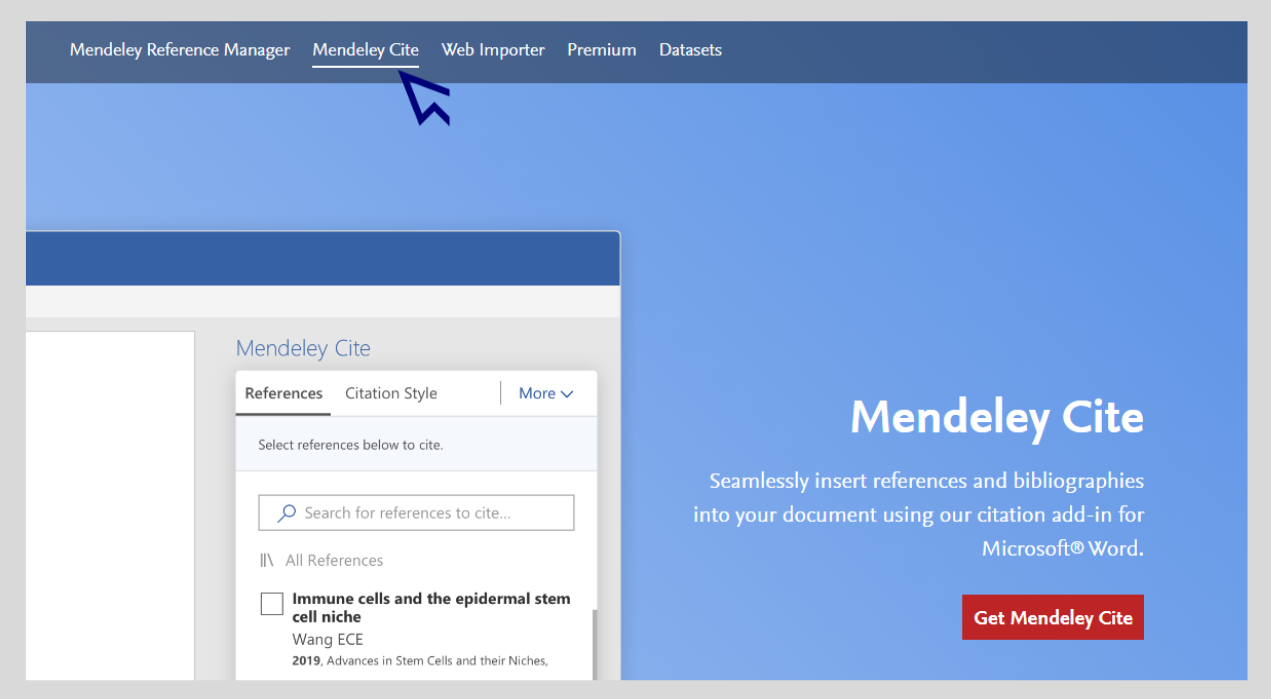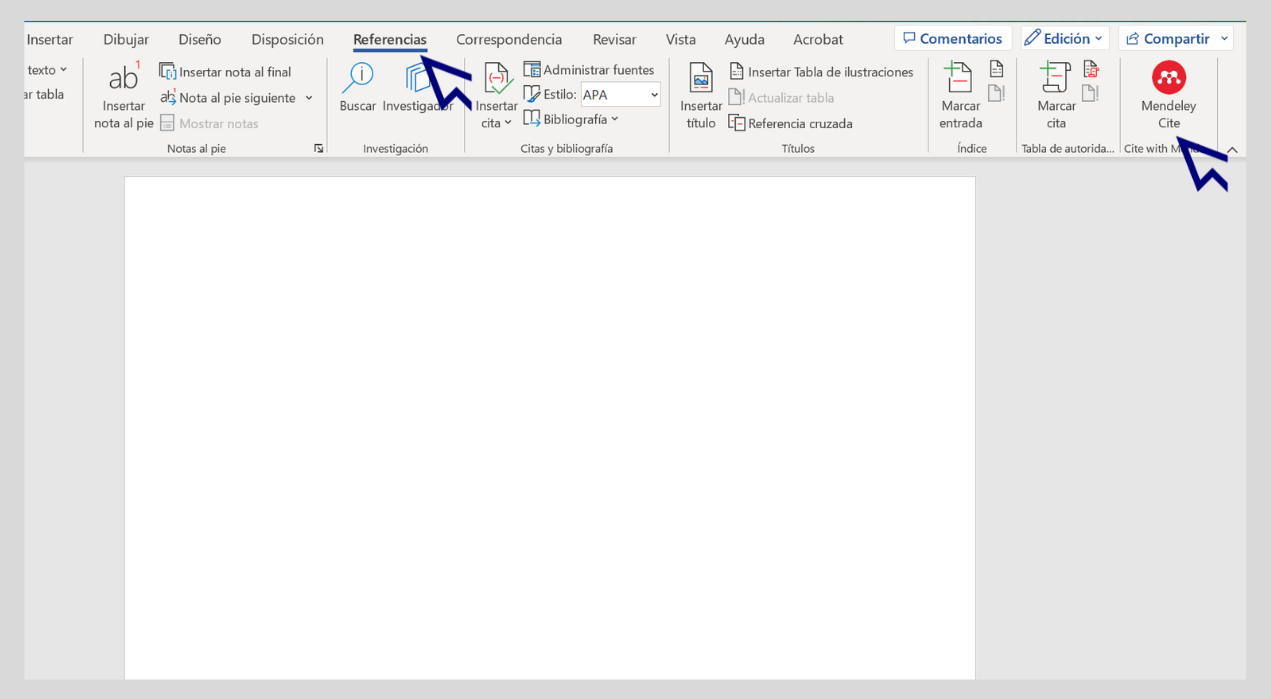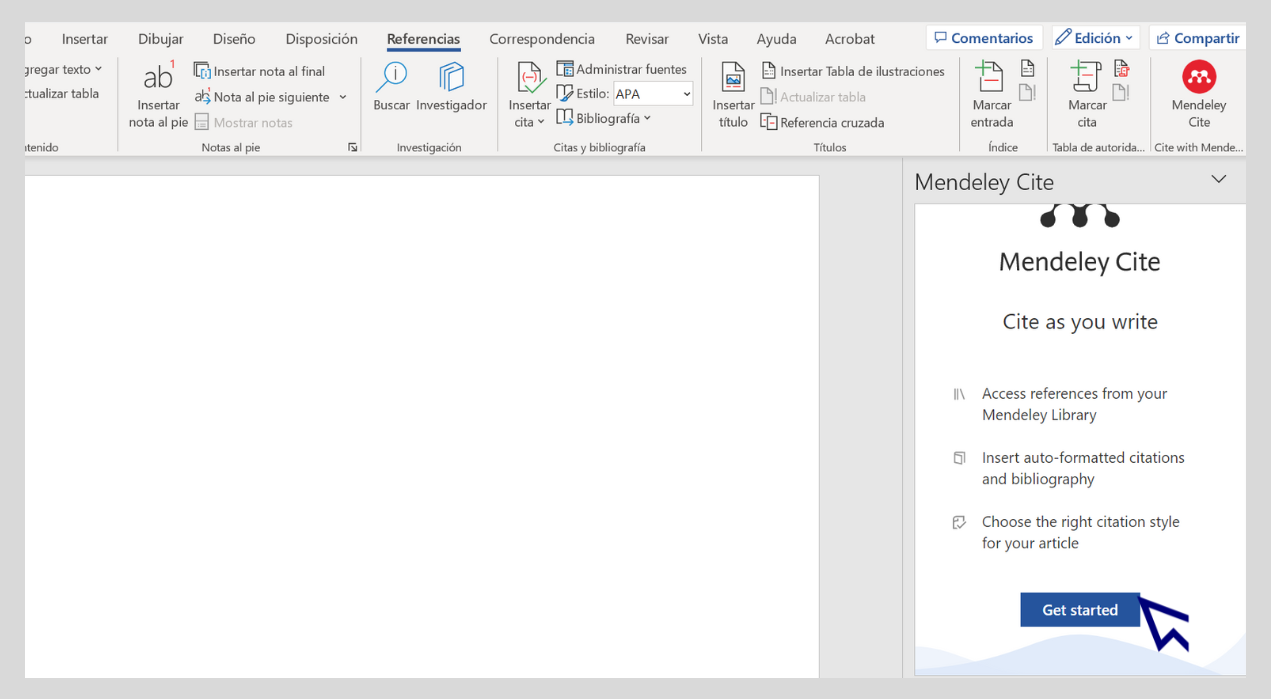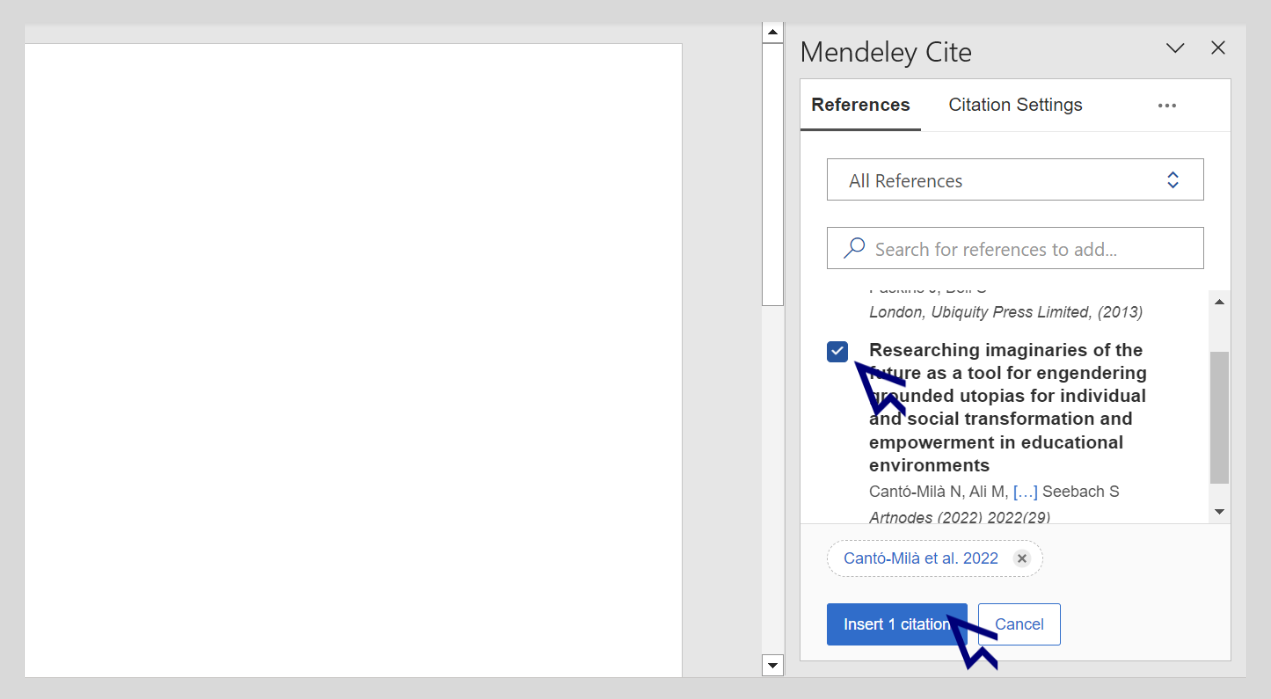Dona't d'alta a Mendeley Institucional
Les prestacions de la versió institucional són les següents:
- 100 GB d'espai d'emmagatzematge personal (en lloc de 2 GB)
- 100 GB d'espai d'emmagatzematge en grups (en lloc de 100 MB)
- Fins a 100 col·laboradors per grup (en lloc de 25)
- Fins a 1000 grups (en lloc de 5)
- Ves a la pàgina principal de Mendeley (www.mendeley.com)
- Fes clic al botó Sign In, al menú superior, i s'obrirà una nova pàgina.
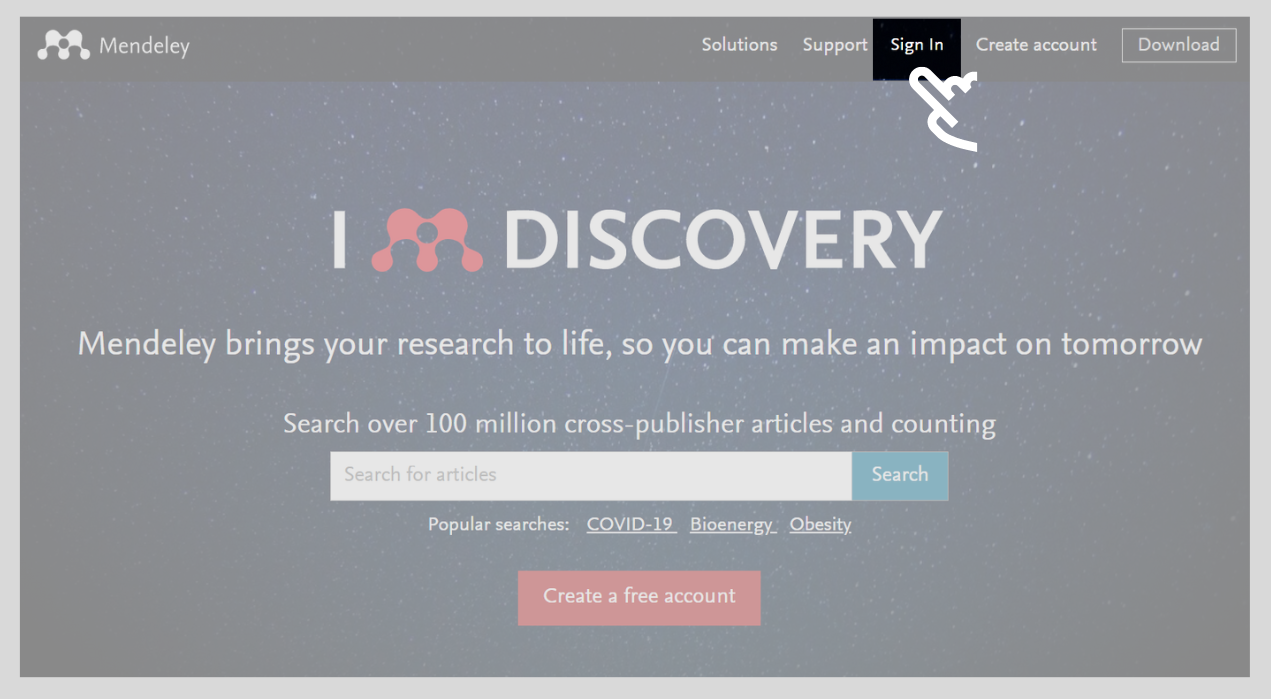
- Tria l’opció Iniciar sesión a través de su institución (en anglès, Sign in via your institution).
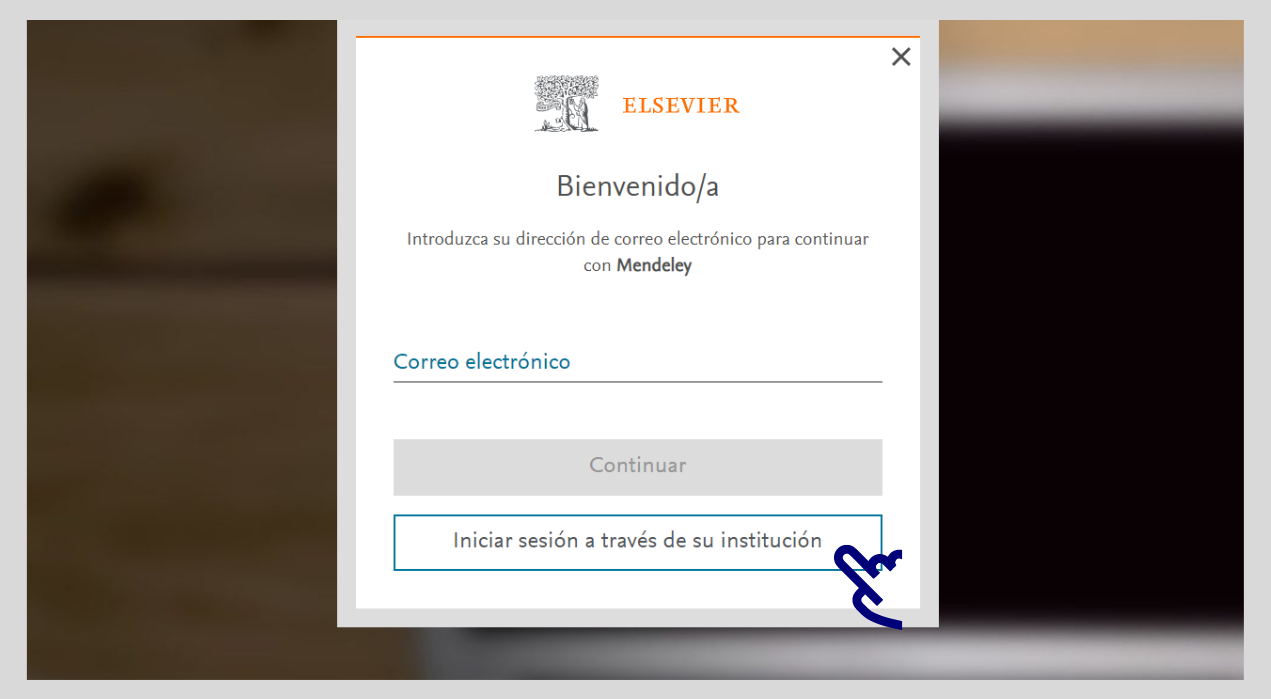
- Després, escriu Universitat Oberta de Catalunya en el quadre de cerca i selecciona el nom de la Universitat quan aparegui a la llista desplegable (la primera opció de la llista).
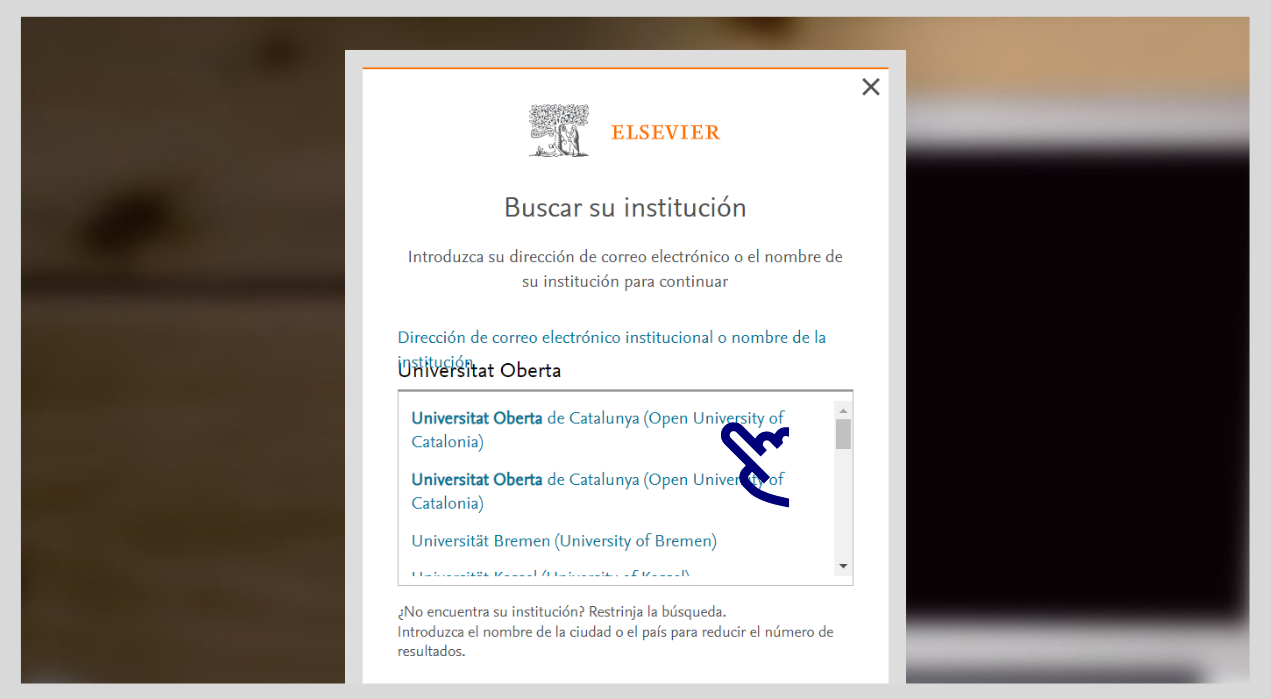
- Fes clic al botó Acceder a través de Universitat Oberta de Catalunya (en anglès, Access through Universitat Oberta de Catalunya).
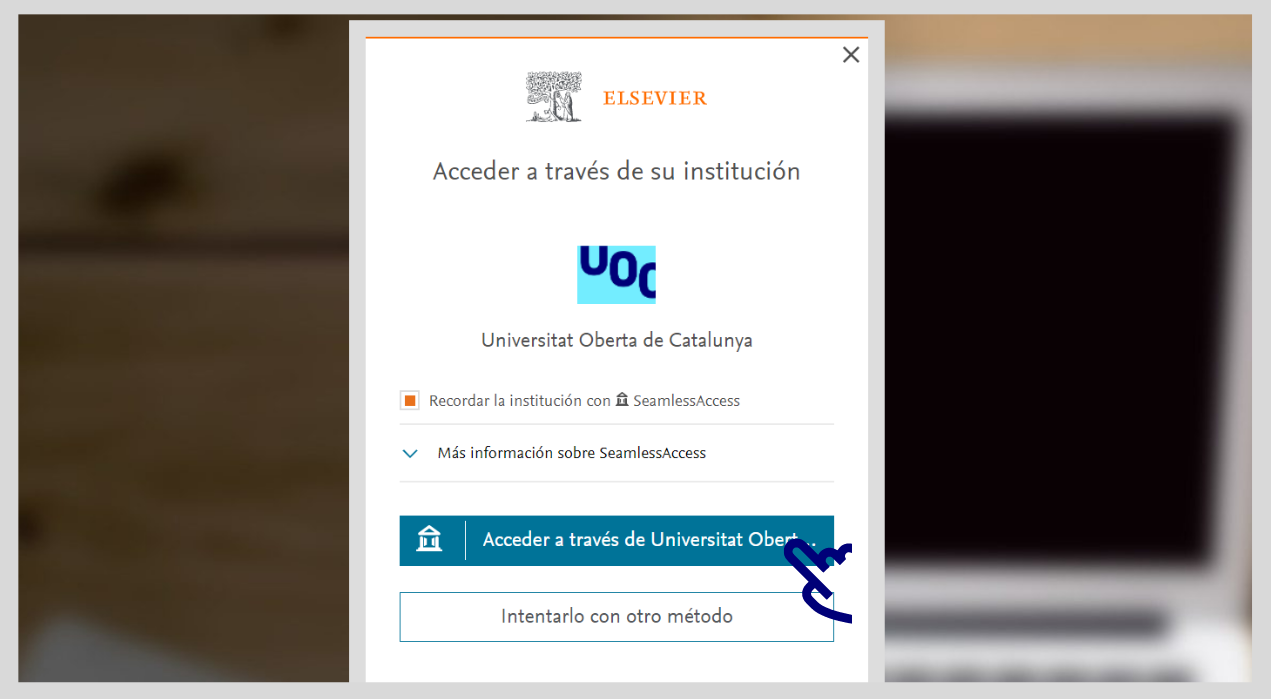
- Inicia sessió amb les teves claus del Campus Virtual.
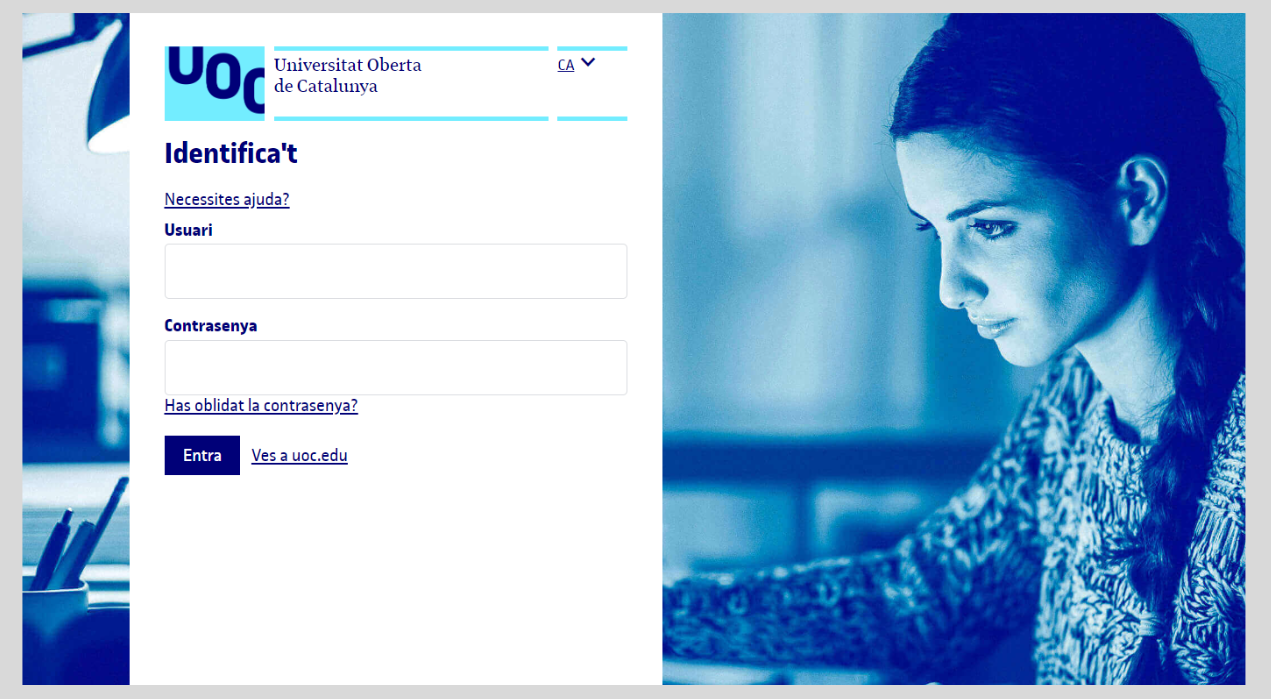
- Un cop entris al teu compte, fes clic al teu nom d'usuari, ves a Settings / Subscription i confirma si tens activat Mendeley Institucional.
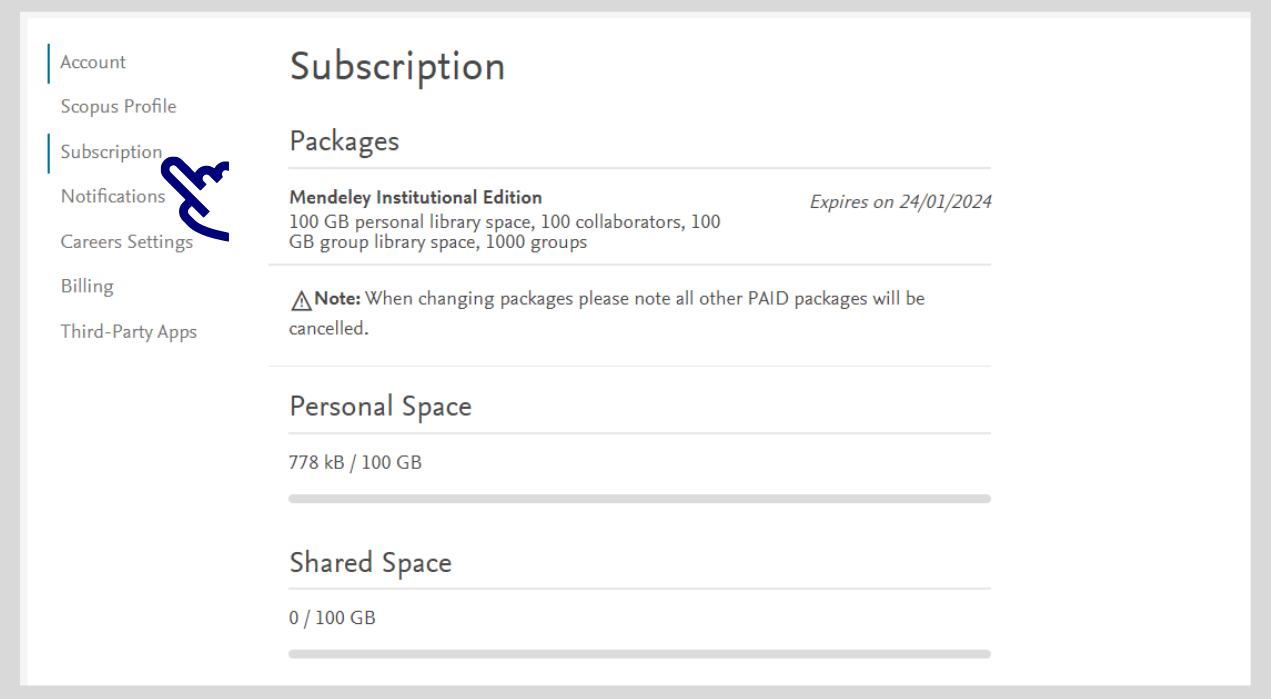
Importa les referències bibliogràfiques
Tens diverses opcions. Pots fer-ho manualment o automàticament utilitzant l'extensió de navegador Mendeley Web Importer mentre navegues per internet.
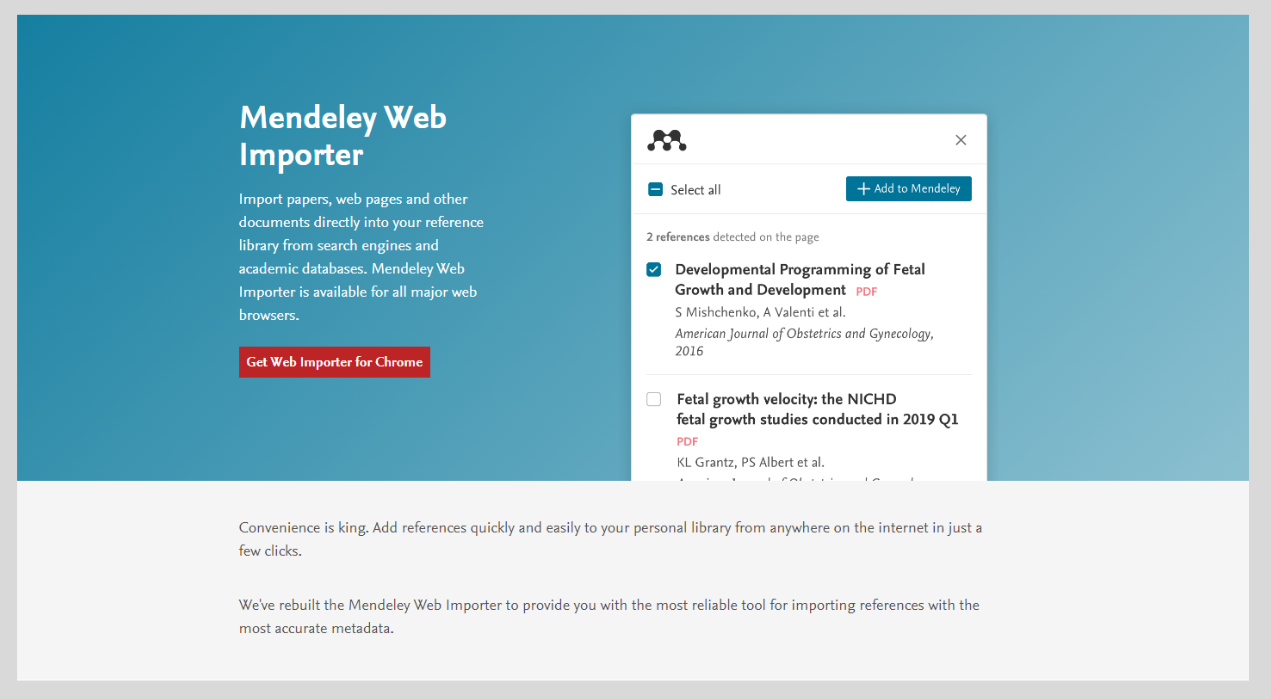
- Un cop instal·lada, cerca l'extensió a la barra d'eines del teu navegador, fes-hi clic i inicia la sessió amb les dades del teu compte personal de Mendeley. Crea'n un si encara no en tens.
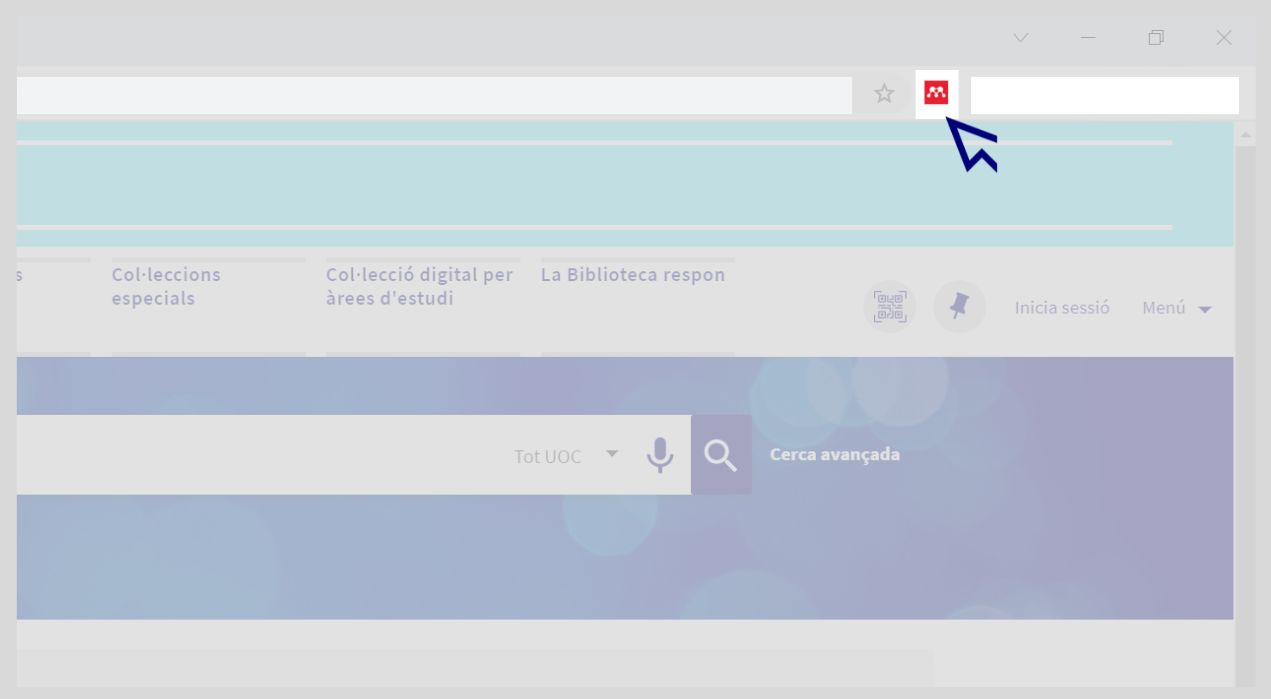
- L'extensió et mostrarà la informació bibliogràfica que pots importar automàticament al teu compte de Mendeley, des dels llocs web que visitis. Selecciona les referències que vulguis afegir i, després, fes clic a Añadir per importar-les.
Podràs afegir les referències bibliogràfiques mentre navegues per pàgines com Google Acadèmic, el cercador de la Biblioteca o bases de dades com Scopus. Si hi ha un PDF disponible en accés obert, també s'incorporarà automàticament al teu compte.
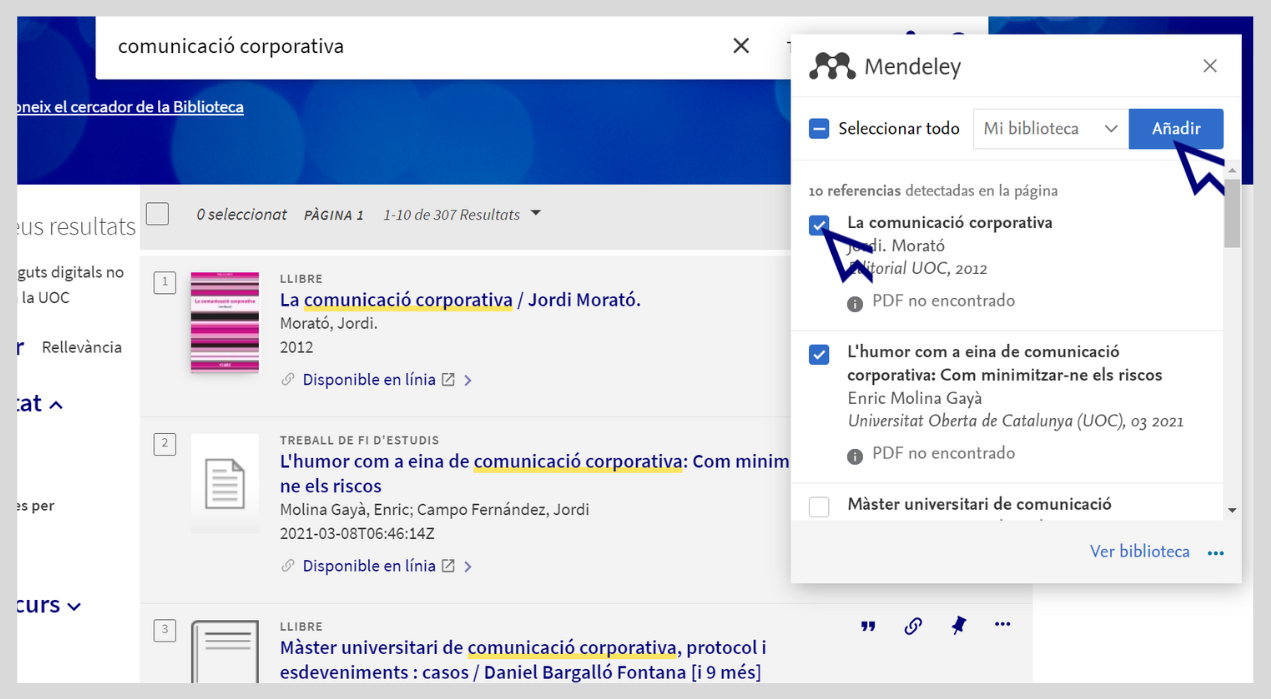
- En el cas del cercador de la Biblioteca, pots importar directament la informació bibliogràfica d'un títol a Mendeley fent clic a la icona dels tres punts.
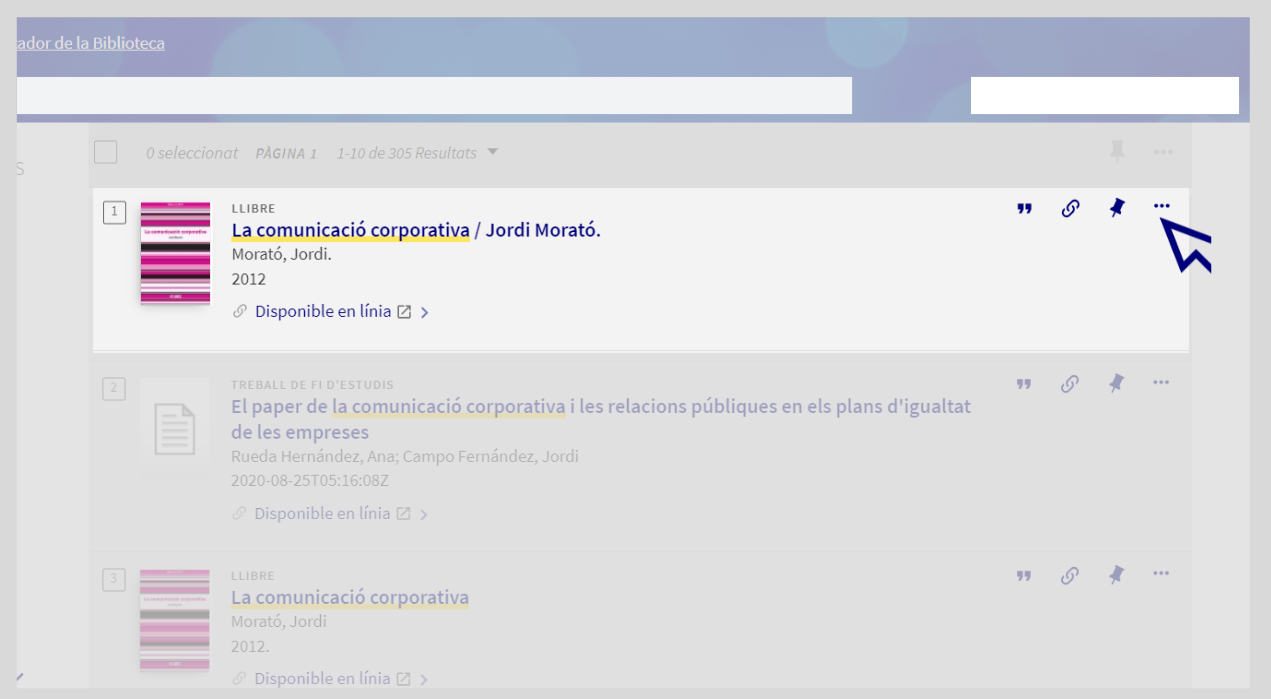
- Després, fes clic al botó de Mendeley que apareixerà a la part inferior.
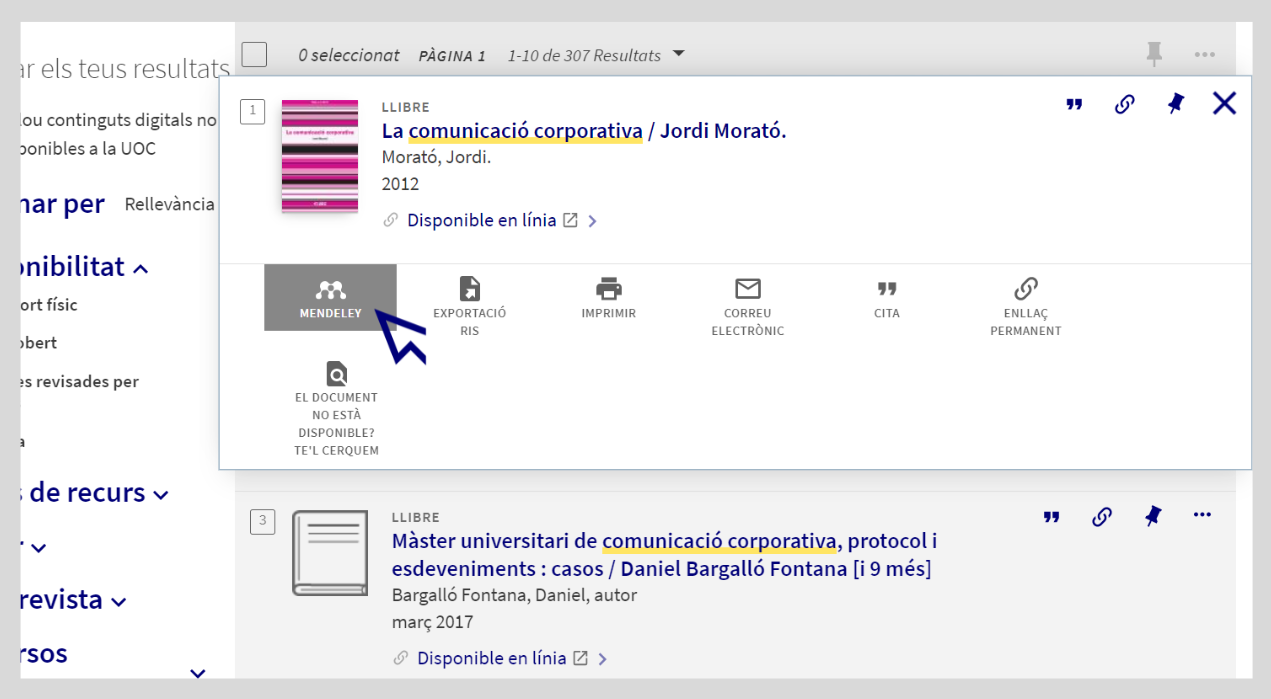
- Des de Mendeley, fes clic al botó + Add new / Add entry manually per introduir una referència bibliogràfica. A continuació, omple els camps amb les dades bibliogràfiques pertinents, com ara el títol i l'autor o autora, i fes clic a Add entry.
Si escrius el codi identificador ("DOI", "PMID" o "ArXivID"), Mendeley completarà automàticament les dades.
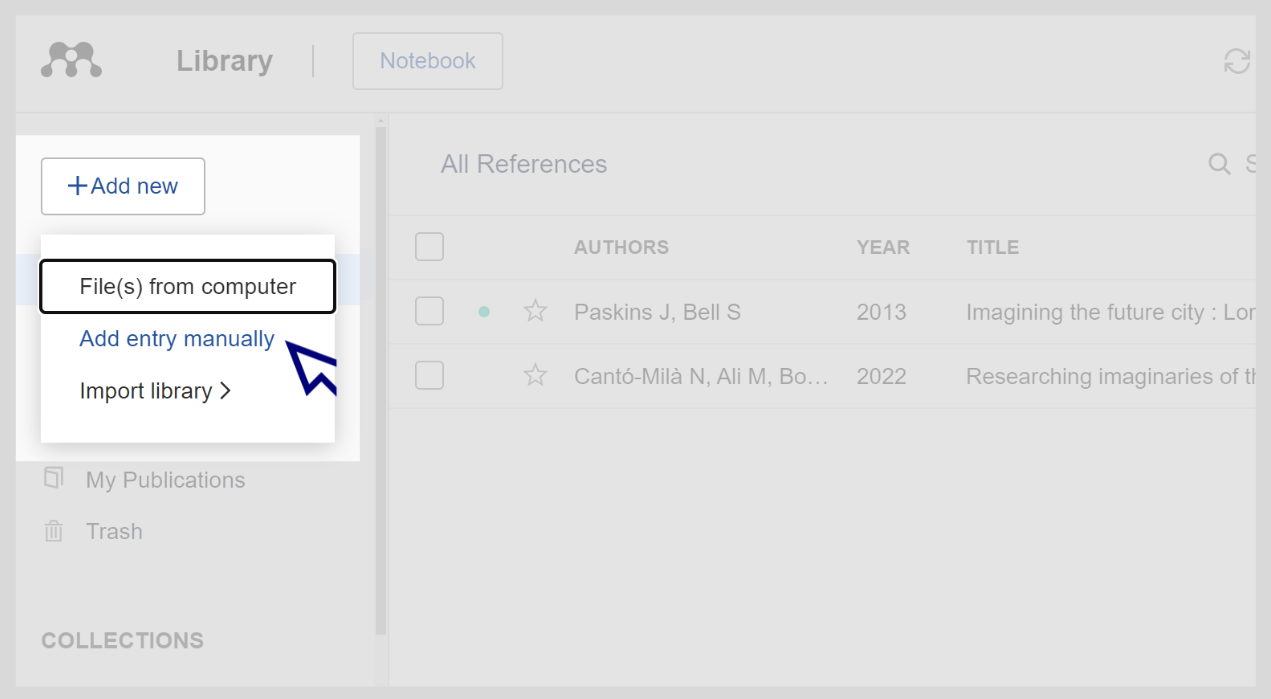
- Des de + Add new / File(s) from computer pots pujar un o diversos documents al teu compte, preferiblement en format PDF. Si en té, Mendeley afegirà les metadades del document automàticament.
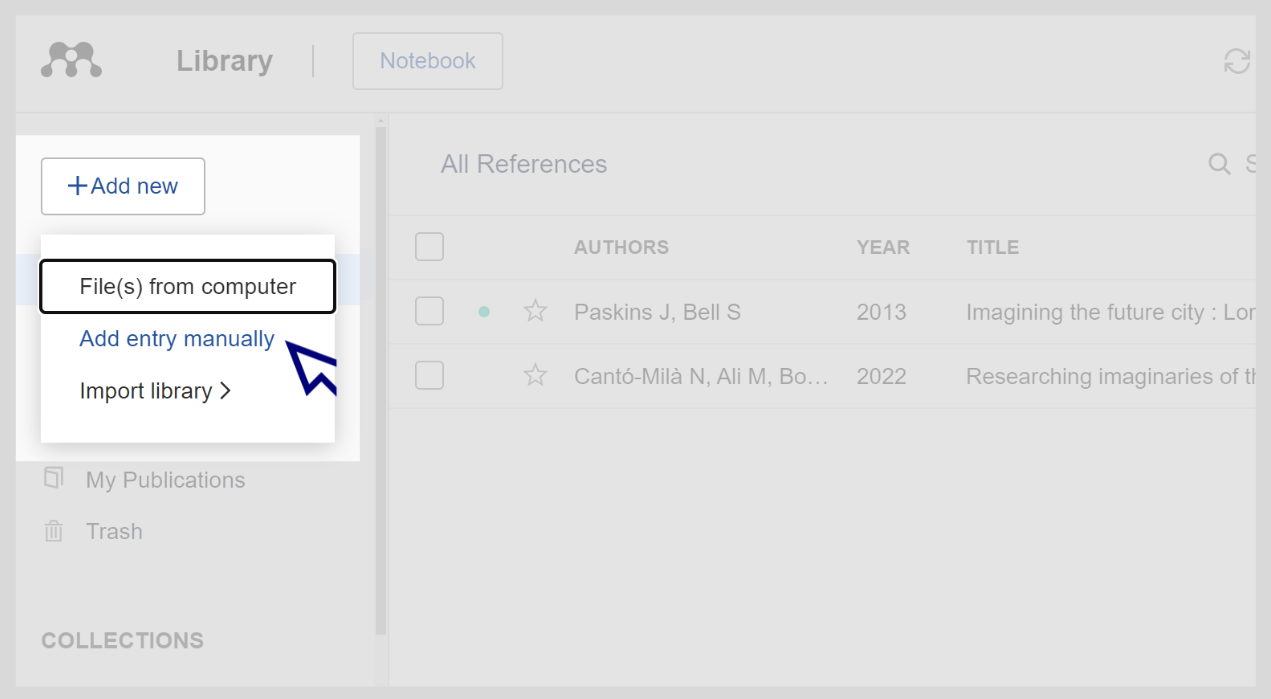
- Un cop creada la referència, podràs afegir-hi un document des de l'opció Files.
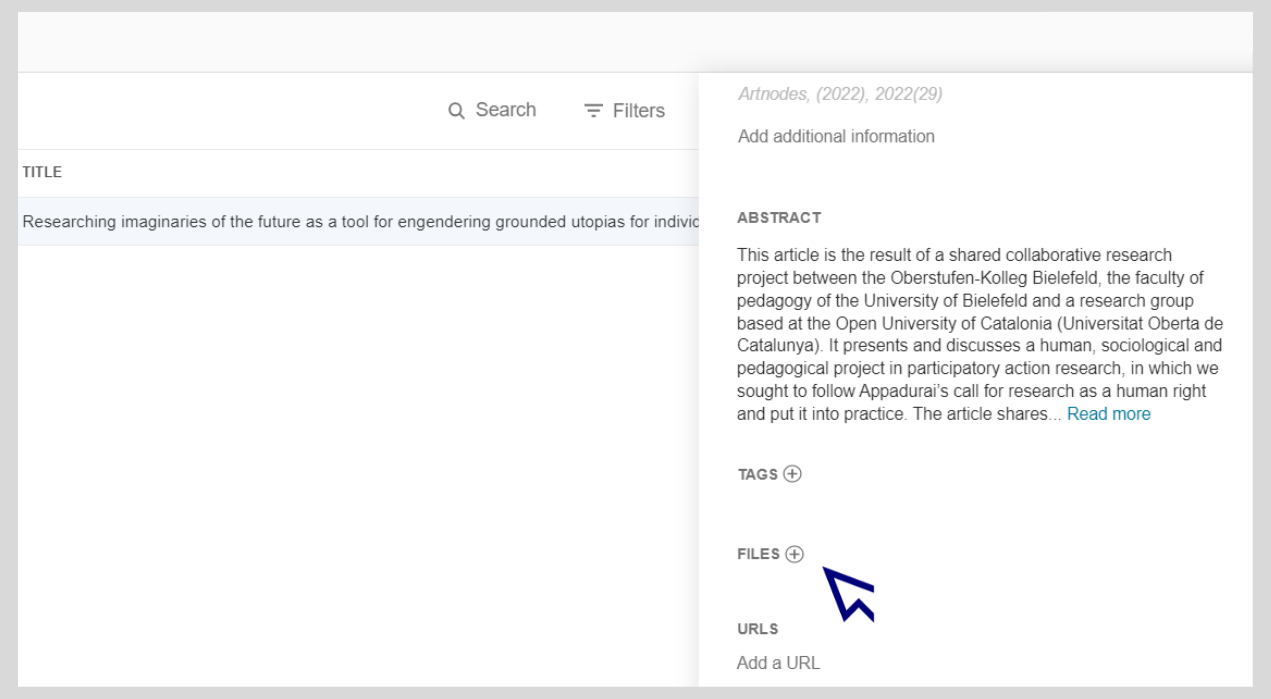
- Els últims documents i referències que hagis afegit els trobaràs a la carpeta Recently Added.
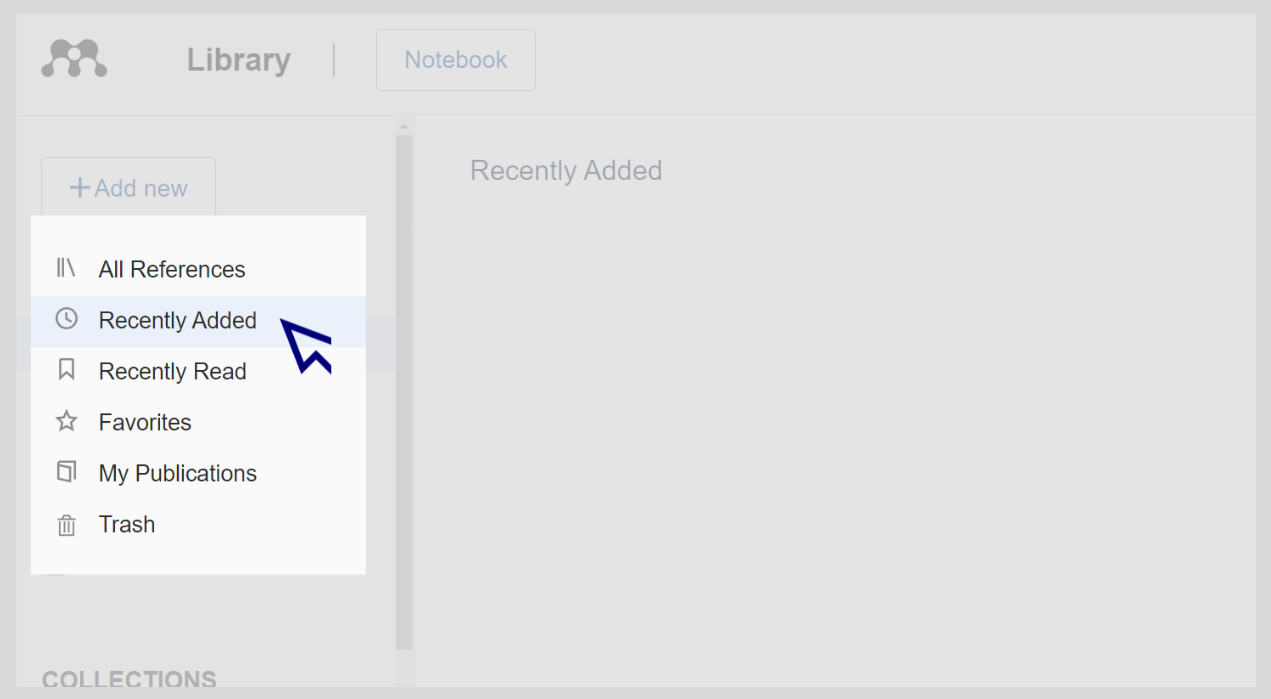
- També pots importar fitxers en format RIS (.ris), BibTeX (.bib) o Endnote XML (.xml). En aquests casos no s'importarà el PDF: l'hauràs de descarregar a l'ordinador i tornar-lo a pujar.
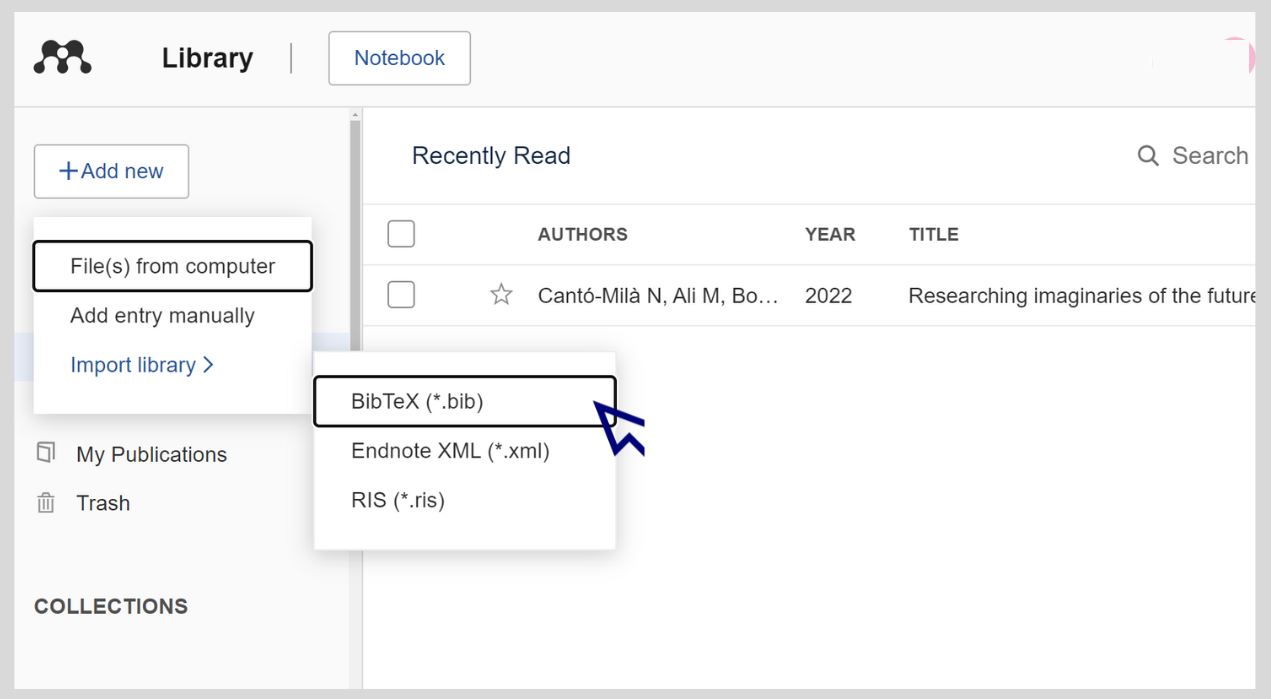
Cita i fes bibliografies automàticament
Per inserir citacions dins del text i fer bibliografies, necessites descarregar un complement, Mendeley Cite, disponible actualment per al processador de textos Word. El pots instal·lar des de Microsoft AppSource o des de la pàgina mendeley.com.
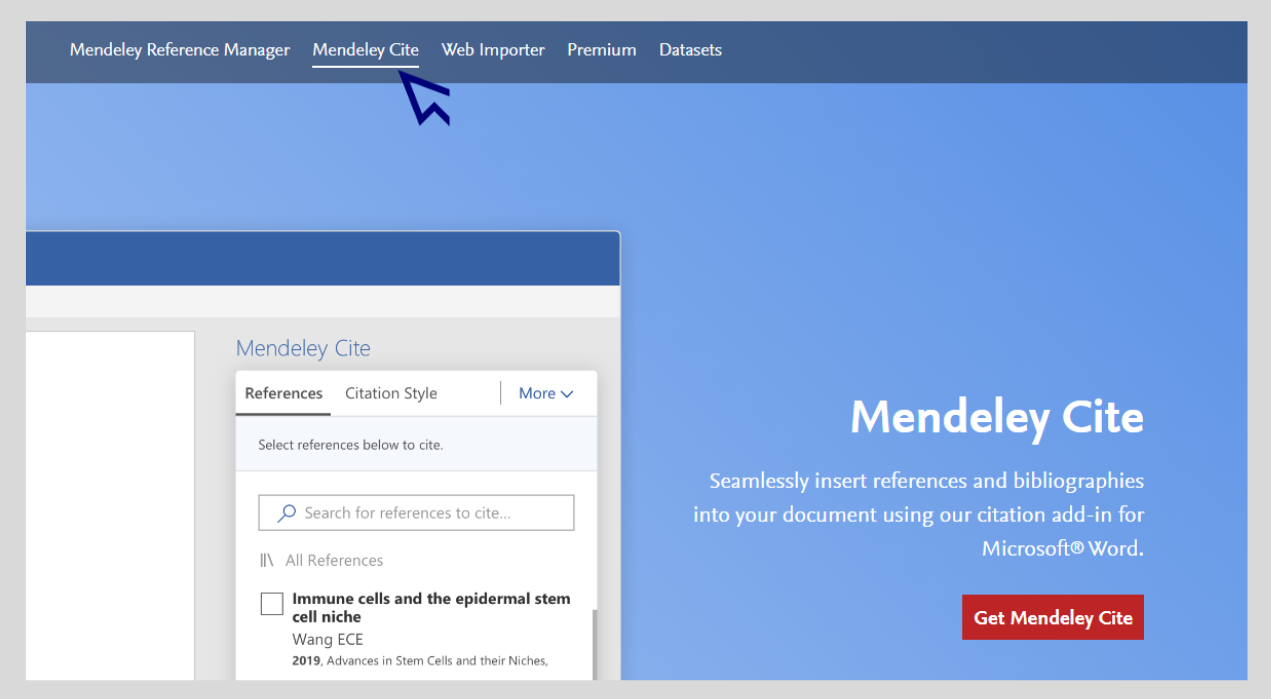
Està disponible per a les versions:
Word 2016 o versions posteriors
Word al Mac (Microsoft 365)
Word a Windows (Microsoft 365)
Word versió en línia (de moment, no és compatible amb dispositius mòbils ni amb tauletes)
Els estudiants i el professorat poden usar gratuïtament el programari Microsoft 365 Office amb el correu de la UOC.
- Un cop instal·lat, trobaràs el complement Mendeley Cite amb el logotip vermell i blanc dins el Word, a la pestanya Referències del menú superior. Fes-hi clic.
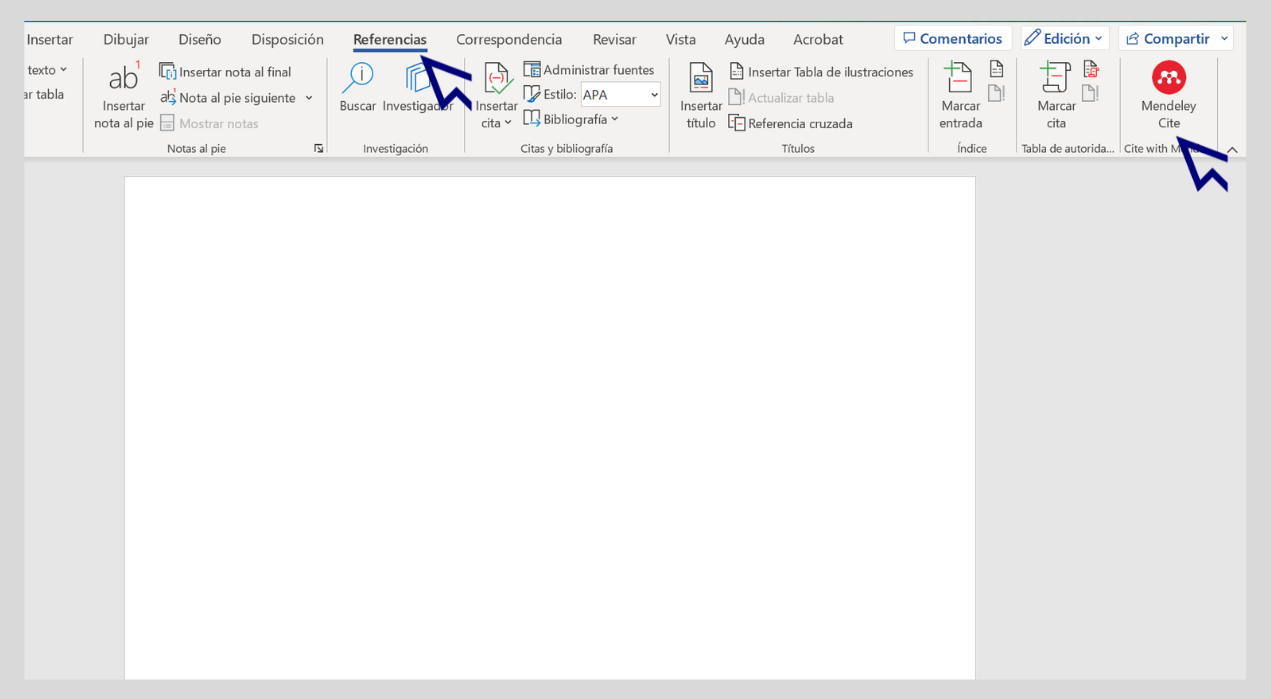
- S'obrirà una finestra lateral nova dins de l'editor de textos Word. Fes clic a Get Started (Inicia la sessió).
- S'obrirà una finestra emergent al teu navegador predeterminat amb una pàgina d'inici de sessió. Introdueix les claus del teu compte personal de Mendeley.
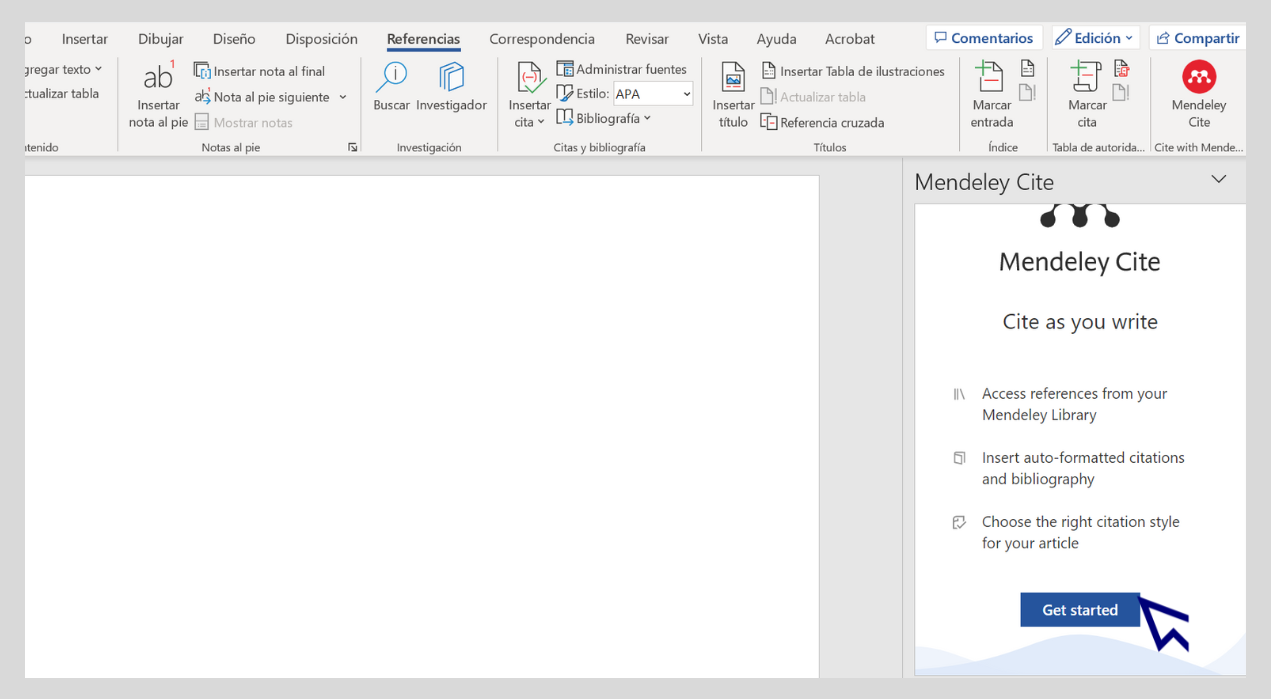
- Torna a l'editor Word. A la finestra del complement de Mendeley hi veuràs totes les referències bibliogràfiques que tens desades.
- Per afegir una citació dins del text, col·loca el cursor en el document just on vulguis inserir-la.
- A la finestra del complement, tria la casella de selecció de la referència que vols inserir i fes clic al botó Insert citation (Insereix la citació).
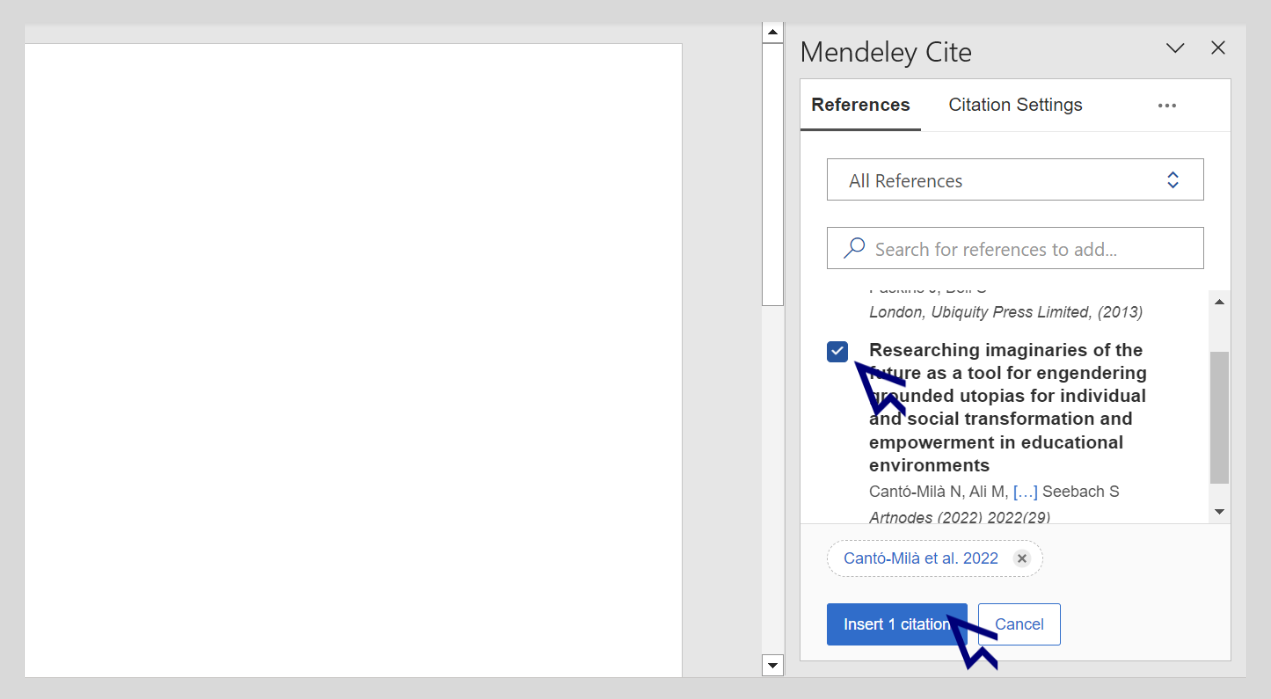
- Per crear una bibliografia, col·loca el cursor on vulguis que aparegui al document i torna a la finestra del complement Mendeley Cite.
- Selecciona la icona dels tres punts (menú Més) i fes clic al botó Insert bibliography (Insereix la bibliografia) del menú desplegable.
- Mendeley Cite afegirà les referències segons l'estil de citació que tinguis seleccionat (per defecte, l'estil APA). La bibliografia es reordenarà i es reestructurarà automàticament cada vegada que afegeixis una nova referència.

- Pots modificar l'estil de citació amb l'opció Citation Settings / Citation Style / Change citation style.
- També pots configurar l'idioma a Citation Settings / Citation Style / Citation language.